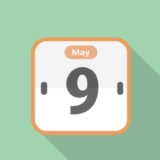パソコンのWindowsのバージョンの確認方法を解説します。
ソフトウェアをインストールする時などに、Windowsのバージョン情報が必要になることがほとんどなので、覚えておきましょう。

Windowsのバージョンを確認する
Windowsのバージョンを確認する方法を「素早くバージョンだけを確認する方法」と「システム詳細とバージョンを確認する方法」の2通り紹介します。
Windowsのバージョンを確認する方法
はじめに、Windowsキー()+Rで「ファイル名を指定して実行」を起動します。
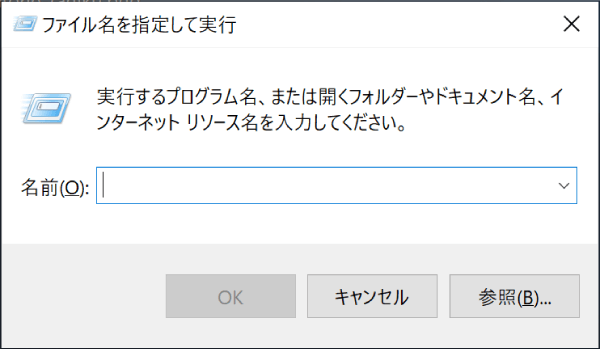
次に、「名前」の欄に「winver」と入力し、「OK」ボタンをクリックしましょう。
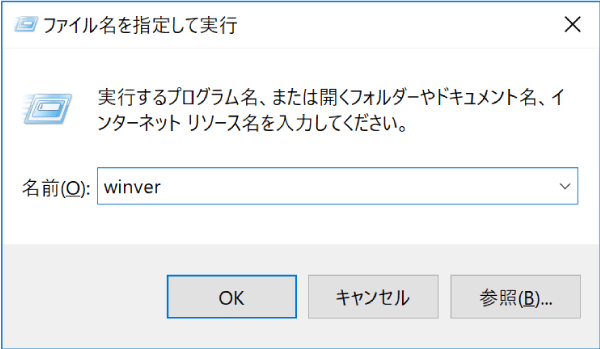
正しく入力できていると、下のようなウィンドウが表示され、Windowsのバージョン情報を確認することができます。
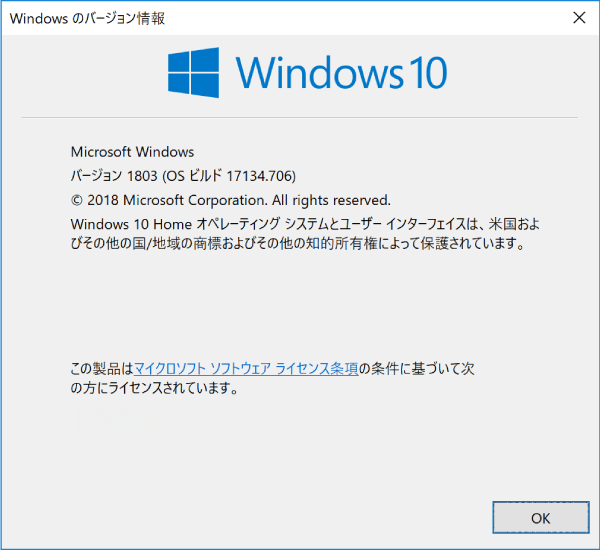
確認した後は、「OK」ボタンか「×」でウィンドウを閉じましょう。
Window10の場合はこちらの方法でも可
ウィンドウメニューの歯車のアイコンの「設定」をクリックします。
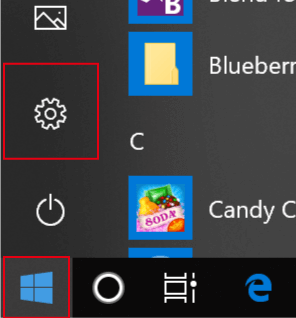
「Windowsの設定」画面で「システム」をクリックします。
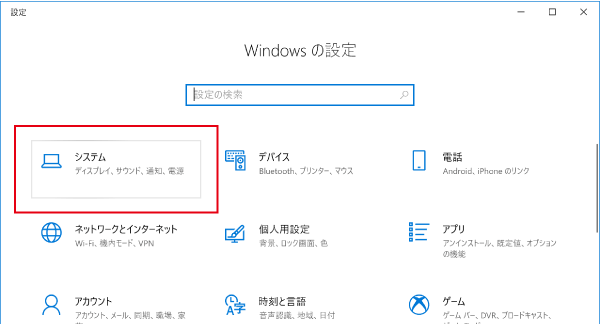
「システム」項目にある「バージョン情報」をクリックし、Windowsの仕様と書かれている場所までスクロールします。
「バージョン」の横に記載されている文字が、今使っているバージョンになります。
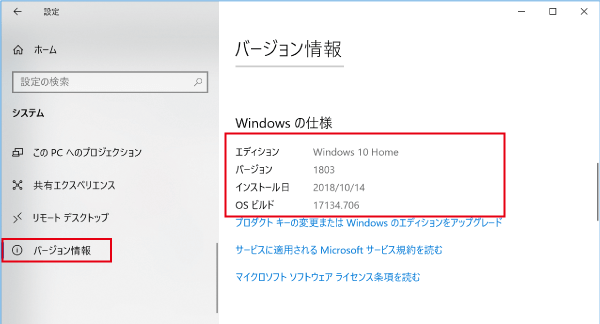
これで、バージョンの確認をすることができました。
エディションとシステム詳細を確認する方法
続いて、システム詳細とバージョンを確認する場合の方法を紹介します。
Windowsキー()+Eで「エクスプローラー」を起動します。
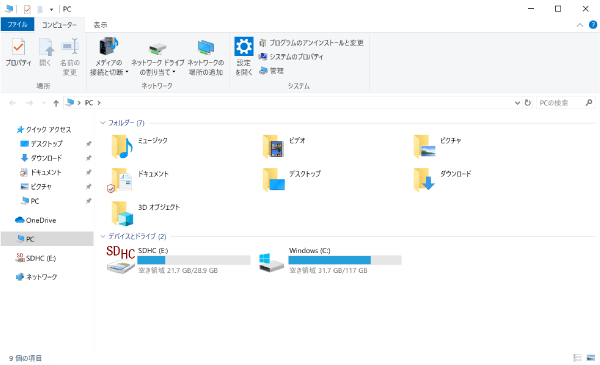
続いて、「PC」または「コンピューター」と表示されている項目を右クリックし、「プロパティ」をクリックしましょう。
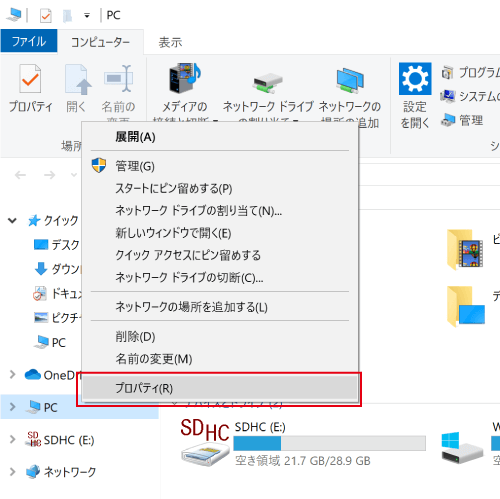
「システム」が表示され詳細を確認することができます。
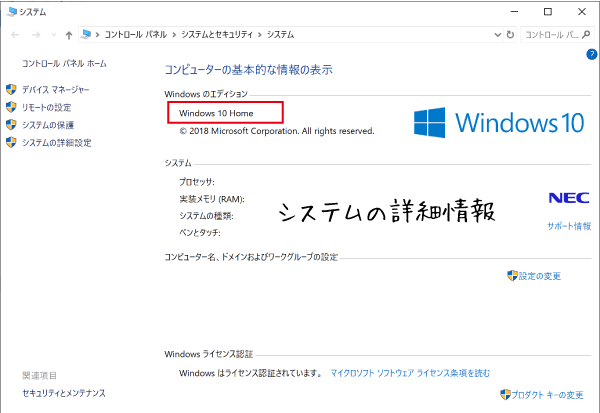

Windows10のバージョンまとめ
参考までにWindow10の詳細なバージョンを一覧としてまとめておきました。

| バージョン | 名称 | リリース日 |
|---|---|---|
| 10.0 | リリースバージョン | 2015年07月29日 |
| 1511 | November Update | 2015年11月10日 |
| 1607 | Anniversary Update | 2016年08月02日 |
| 1703 | Creators Update | 2017年04月5日 |
| 1709 | Fall Creators Update | 2017年10月17日 |
| 1803 | April 2018 Update | 2018年04月30日 |
| 1809 | October 2018 Update | 2018年11月13日 |
| 1903 | Windows 10 May 2019 Update | 2019年5月21日 |
| 1909 | Windows 10 November 2019 Update | 2019年11月12日 |
| 2004 | Windows 10 May 2020 Update | 2020年5月27日 |
バージョンについての詳しい情報はMicrosoft社のページで確認してください。
参考 Windows10のアップデートとバージョンMicrosoft Microsoft Edgeが新しくなった!必要な設定は?【Windows 10 May 2020 Update】
Microsoft Edgeが新しくなった!必要な設定は?【Windows 10 May 2020 Update】
最後に
パソコンのWindowsのバージョンを確認する方法を紹介しました。
普段あまり使わないですが、新しくアプリケーションをインストールする時や、ドライバーや更新プログラムをインストールする時に必要な場合がありますので、頭の片隅に入れておきましょう。