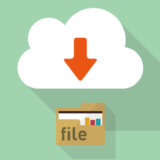エクセルなどを開いた時に、デフォルトで表示されるウィンドウのサイズを指定する方法を紹介します。
アプリケーションを開くと小さいウィンドウサイズで開かれて、毎回サイズ変更するのが面倒だという人もこちらの方法で対処可能です。
普段から使用することが多いサイズを指定しておくと、スムーズにを開くことができますね。
アプリケーション(ショートカット)を開くサイズを指定する
アプリケーション(ショートカット)を開くサイズは、ショートカットのプロパティから「通常のウィンドウ」「最小化」「最大化」を選択することができます。
下記にてウィンドウを開くサイズを指定する手順を解説します。
アプリケーション(ショートカット)のプロパティを開く
タスクバーかウィンドウズメニューのアプリケーション(ショートカット)のプロパティから開くサイズを指定することができます。
タスクバーからプロパティを開く
タスクバーで開くサイズを指定したいアプリケーション(ショートカット)の上で右クリックし、アプリケーション(ショートカット)の上で再度右クリック、「プロパティ」をクリックします。
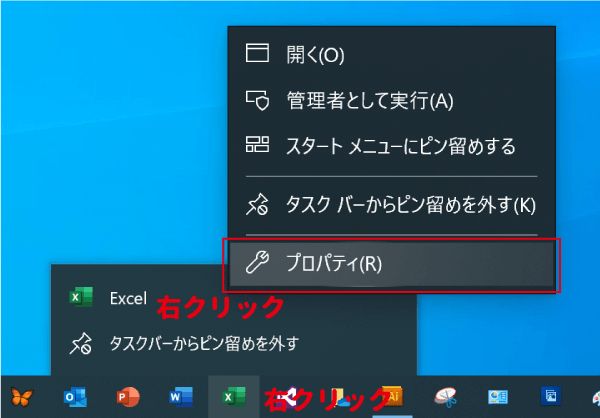
ウィンドウズメニューからプロパティを開く
ウィンドウズメニューのアプリケーション(ショートカット)で右クリックし、「その他」から「ファイルの場所を開く」を選択します。
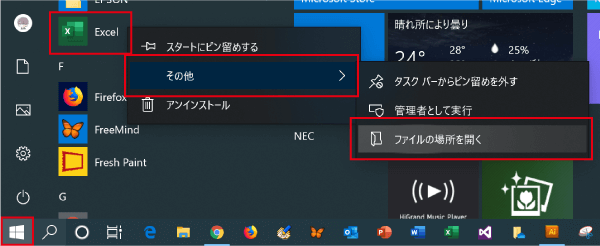
ファイルの保存場所が表示されるので、該当のアプリケーション(ショートカット)の上で右クリックし、「プロパティ」を選択します。
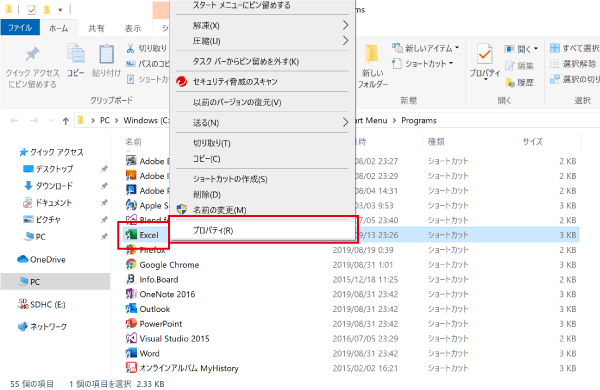
「実行時の大きさ」を設定する
アプリケーション(ショートカット)のプロパティが表示されるので、「実行時の大きさ」から「通常のウィンドウ」「最小化」「最大化」のいずれかを選択し、「OK」ボタンをクリックしましょう。
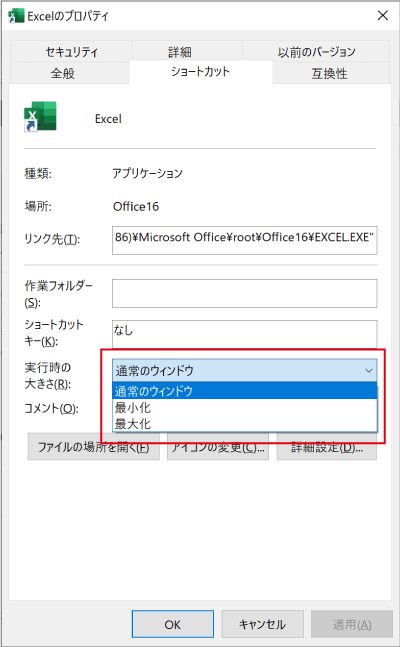
以上で、設定したアプリケーション(ショートカット)が指定したウィンドウのサイズで起動されます。
最後に
アプリケーション(ショートカット)を開いた時のウィンドウサイズを指定する方法を紹介しました。
複数のウィンドウを並べて作業できることがWindowsの良いところでもあるので、1画面で作業したいアプリケーションの時などに設定しておくと便利です。