Excel 2007/2010の場合、Excelファイルをダブルクリックすると、新しくExcelが起動されるのではなく、既に起動しているExcelのウィンドウの中で別のExcelが表示されます。
Excelファイルを見比べて作業したい場合などにはかなり不便でストレスを感じますよね。
本記事ではExcelを別のウィンドウで開く方法(同時にウィンドウを複数表示させる方法)を説明します。

3通りの方法を説明しますので、お好きな方を選んでくださいね。
紹介するのはこの3つ
- 別ウィンドウを起動してファイルを開く
- 送るコマンドに追加して別ウィンドウで開く
- レジストリを編集して別ウィンドウで開く
本記事では、Excel 2010を用いて解説していきます。
この記事の内容
方法1:Excelを別ウィンドウで起動し、ファイルを開く
この方法がもっとも簡単な方法だと思います。「Excelを起動」→「ファイルを開く」という工程を1つずつ進める方法です。
Excelを別ウィンドウで開く
1つ目のExcelを開いている場合、タスクバーにExcelのアイコンが表示されているので、右クリックしてください。
「Microsoft Excel ○○○」(○○○はそれぞれのバージョン)が表示されているのでクリックしてください。

すると、このように新しいExcelのウィンドウが立ち上がります。
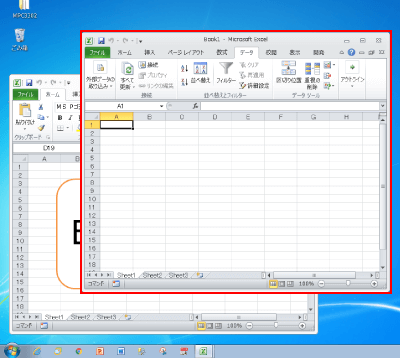

Excelファイルを開く
その後は、新規に立ち上がったExcelに開きたいExcelをドラッグ&ドロップしてください。※「ファイル」タブの「開く」からも開くことが可能です。
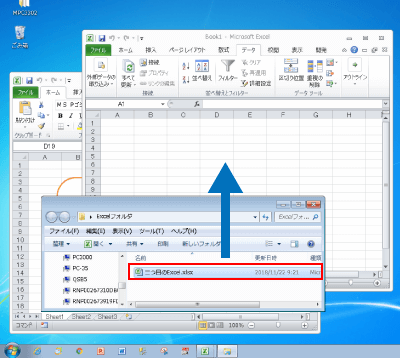
2つ目のExcel内でドラッグ&ドロップしたファイルが開きます。
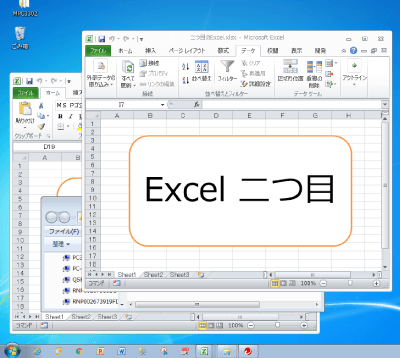
方法2:送るコマンドをカスタマイズして、Excelファイルを別ウィンドウで開く
この方法は、初めの設定さえしてしまえば、後は簡単に別ウィンドウで開くことが可能な方法です。
右クリックメニューの送るコマンドをカスタイマイズして、エクセルファイルを別ウィンドウを立ち上げる方法です。
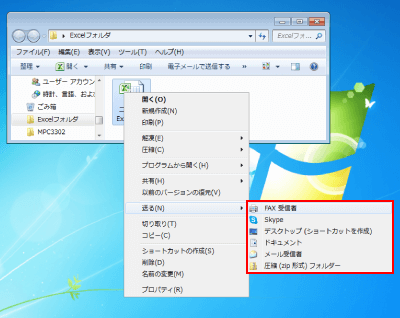
Excelの保存場所を開く
まずはExcelが保存されているフォルダを開きます。
Excelのバージョンに合わせて一つ目のパスをコピーしてください。
| Excelのバージョン | Excelが保存されているフォルダのパス |
|---|---|
| 2007 | %ProgramFiles%\Microsoft Office\Office12\ |
| %ProgramFiles(x86)%\Microsoft Office\Office12\ | |
| 2010 | %ProgramFiles%\Microsoft Office\Office14\ |
| %ProgramFiles(x86)%\Microsoft Office\Office14\ |
新規のエクスプローラーを立ち上げ、コピーしたパスをアドレスバー(赤枠の場所)に貼り付けて「Enter」を押してください。
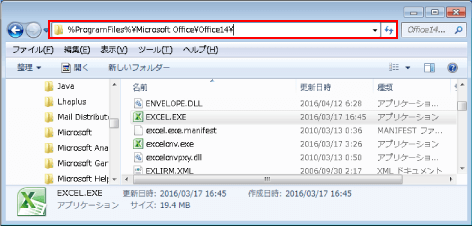
このようにエラーが表示された場合は、2つ目のパスの方を同じ手順で試してください。
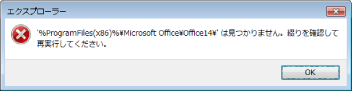
送るコマンドにExcelを追加
次に、送るコマンドのカスタイマイズを行います。
新規にエクスプローラーを開き、先ほどと同じくエクスプローラーのアドレスバー(パスが表示されている箇所)に今度は「Shell:SendTo」と入力し「Enter」を押してください。
先ほど見た「送る」コマンドの画像と同じ内容がフォルダ内に設定されていることが分かりますね。これが「送る」コマンドの実体です。
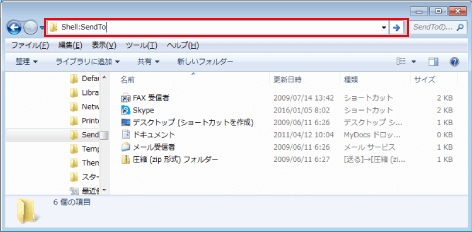
次に先ほどの開いたExcelの保存フォルダから「EXCEL.EXE」を送るコマンドのフォルダにドラッグ&ドロップします。
すると下画像のように、Excelのショートカットが作成されます。
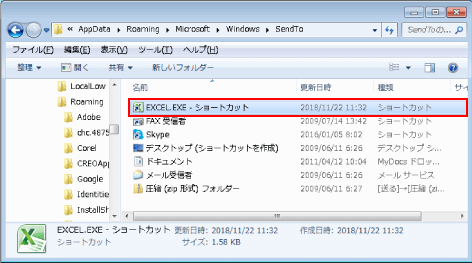
ここで表示されているショートカット名がそのままコマンド名になるので、分かりやすい名前に変更してください。
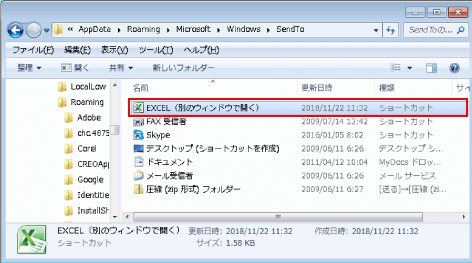
ここまでで送るコマンドにExcelを追加することができました。
送るコマンドでExcelを開く
設定は完了したので、後は開き方です。今後はここからの手順のみでExcelを別ウィンドウで開くことが可能です。
開きたい2つ目のExcelを右クリックし、送るコマンドの先ほど追加したExcelを選択しましょう。
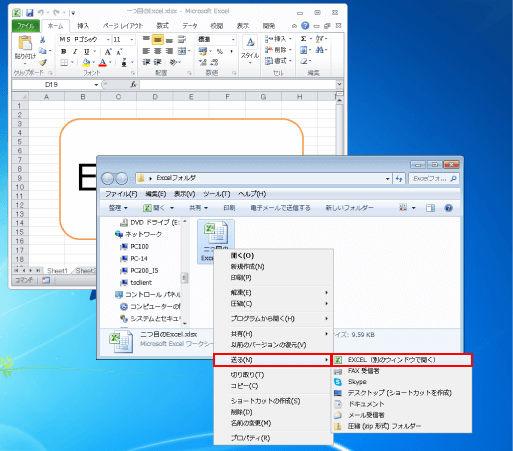
別のウィンドウで2つ目のExcelが開きます。
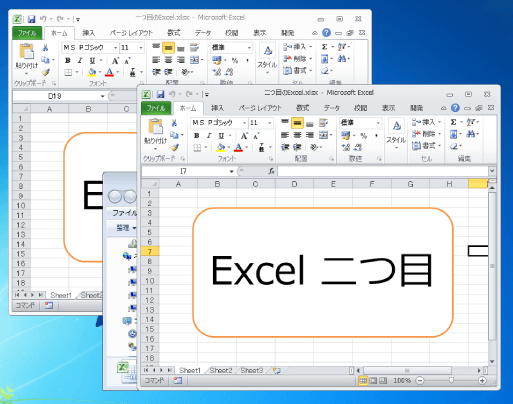
方法3:レジストリを編集して、別ウィンドウで開く
レジストリというシステムの情報がたくさん詰まった部分を編集して、右クリックメニューに追加する方法です。
編集には十分注意して実施してください。
「送る」コマンドに追加して開くよりも、1クリック少なくファイルを別ウィンドウで開くことができます。
レジストリエディターを起動する
「ウィンドウズキー」+「R」同時押しで「ファイル名を指定して実行」を表示し、「regedit」と入力した後「OK」ボタンを押して「レジストリエディター」を起動します。
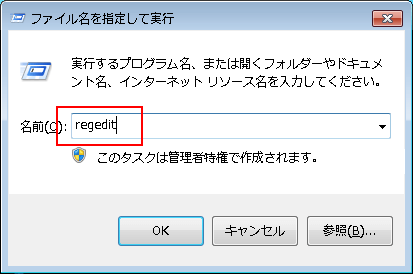
レジストリの値を編集する
「レジストリエディター」が起動した後、左側に表示されているフォルダーのツリーを「HKEY_CLASSES_ROOT」>「Excel.Sheet.12」>「shell」の順にたどっていきます。
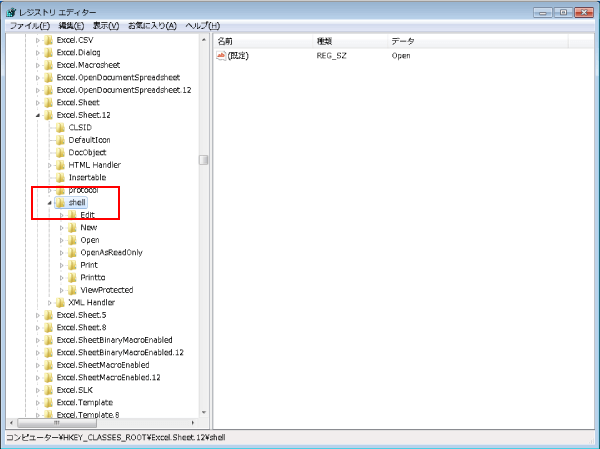
変更前のバックアップを取得する
レジストリを編集する前に念のためバックアップを取得しておきましょう。
「shell」フォルダーの上で右クリックし「エクスポート」をクリックします。
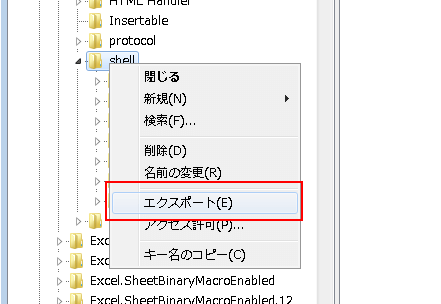
保存ダイアログが表示されるので、任意の場所に分かりやすい名前で保存しておきましょう。(デスクトップに「BackUp」とでも名前を付けておきましょう。)
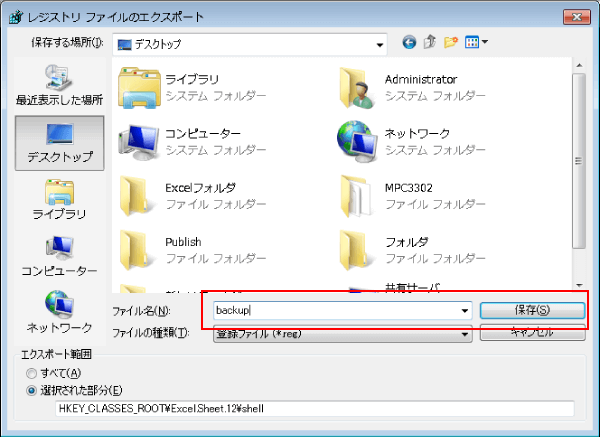
このようなバックアップファイルが保存されればOKです。

バックアップファイルの保存ができたら、レジストリの編集に戻ります。
「shell」フォルダーの上で右クリックし「新規」から「キー」をクリックします。
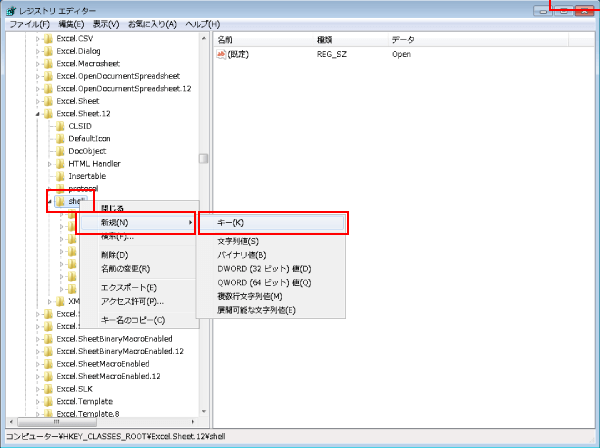
新しくフォルダーが作成され、名前の入力状態になるので「別ウィンドウで開く」と入力します。
(ここで入力した名前が右クリックメニューに表示されますので、お好みで変更してください。)
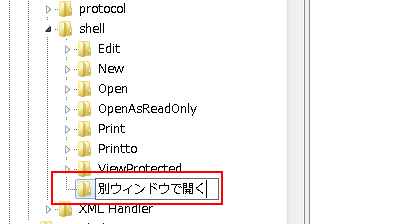
作成したフォルダーの上で再度「新規」から「キー」を選択して「command」に変更します。
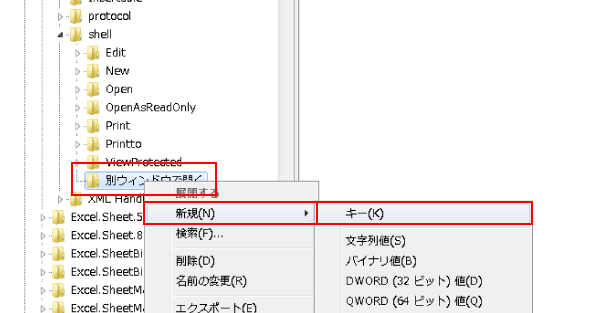
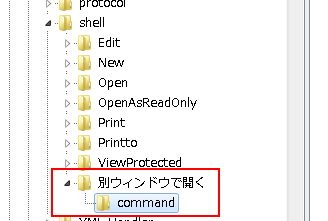
次に、作成した「command」をクリックし、右側のエリアにある「(既定)」をダブルクリックします。
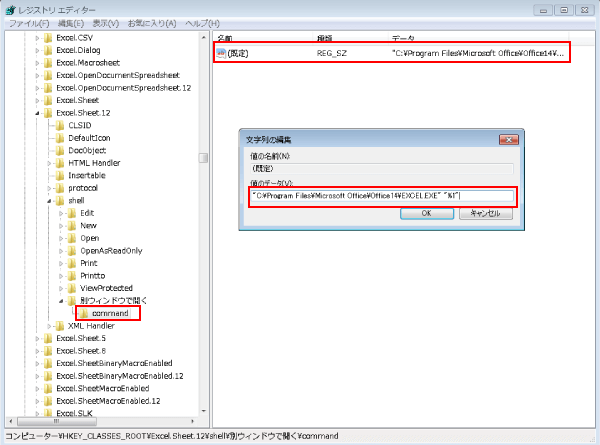
「文字列の編集」が表示されるので「値のデータ」に下記のように入力します。
“エクセルのファイルパス” “%1”
実際の例:”C:\Program Files\Microsoft Office\Office14\EXCEL.EXE” “%1”
※”エクセルのファイルパス”と”%1″の間は半角スペースを入力してください。
“エクセルのファイルパス”の調べ方
エクセル2007と2010のファイルパスは下記のどれかになります。
| Excelが保存されているフォルダのパス | |
|---|---|
| 2007 | C:\Program Files\Microsoft Office\Office12\EXCEL.EXE |
| C:\Program Files(x86)\Microsoft Office\Office12\EXCEL.EXE | |
| 2010 | C:\Program Files\Microsoft Office\Office14\EXCEL.EXE |
| C:\Program Files(x86)\Microsoft Office\Office14\EXCEL.EXE |
実際にエクスプローラーのアドレスバーに上記の内容を入力し、エクセルが起動されればエクセルのファイルパスになります。

入力が完了すれば、「拡張子がxlsx」のエクセルの右クリックメニューに「別ウィンドウで開く」と表示されているので、右クリックから別ウィンドウで開くことが可能です。
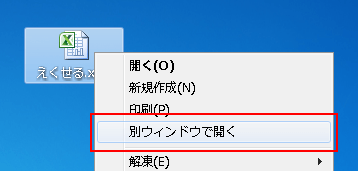
xlsx以外の拡張子
その他の拡張子を右クリックからエクセルの別ウィンドウで開きたい場合は、レジストリエディタ―で下記のフォルダーを同様の手順で編集してください。
- Excel ブック(xlsx):「[HKEY_CLASSES_ROOT」>「Excel.Sheet.12」
- Excel 97-2003ブック(xls):「[HKEY_CLASSES_ROOT」>「Excel.Sheet.8」
- CSV(カンマ区切り)(csv):「HKEY_CLASSES_ROOT」>「Excel.CSV」
- Excel マクロ有効ブック(xlsm):「HKEY_CLASSES_ROOT」>「Excel.SheetMacroEnabled.12」
- Excel バイナリブック(xlsb):「HKEY_CLASSES_ROOT」>「Excel.SheetBinaryMacroEnabled.12」
2010以降のExcel
2010より後のバージョンのExcel(2013~)では2つ目のファイルをダブルクリックなどで開いても2つ目のExcelが表示されるように仕様が変更されています。
この機会に新しいExcelを購入しても良いかもしれませんね。
まとめ
Excel 2007/2010でExcelを使うにあたり、ほぼ必須の知識といっても過言ではないでしょう。
この方法を知ってるかどうかで、Excelの内容を比較する時などに、ストレスをかなり軽減できます。
最近パソコンを買った方には関係ないかもしれないですが、覚えておいてくださいね。



