デスクトップには、よく使うアプリケーションを置いてますよね?
(そもそも、ほとんど使わないアプリケーションなら、デスクトップが散らかるので、きちんと整理するのが良いと思います。)
よく使うアプリケーションには、自分でショートカットキーを設定(割り当て)することができるんです。

ショートカットを設定する方法
デスクトップのアプリケーションにショートカットを設定する方法は、アプリケーションのプロパティから設定するだけでとても簡単です。
設定する手順
ショートカットキーとして設定するキーは自由なので、覚えておきやすいものにしましょう。
今回は「TeraPad」というアプリにショートカットを設定していきます。
設定したいアプリケーションのプロパティを右クリックから開く
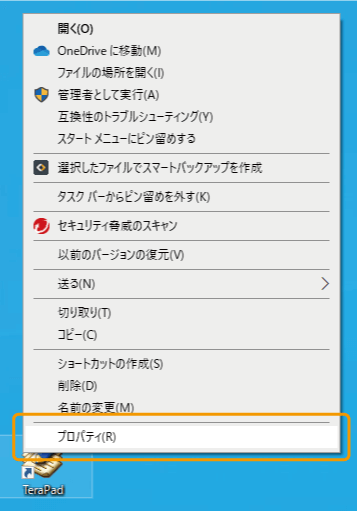
プロパティの「ショートカット」タブを開く
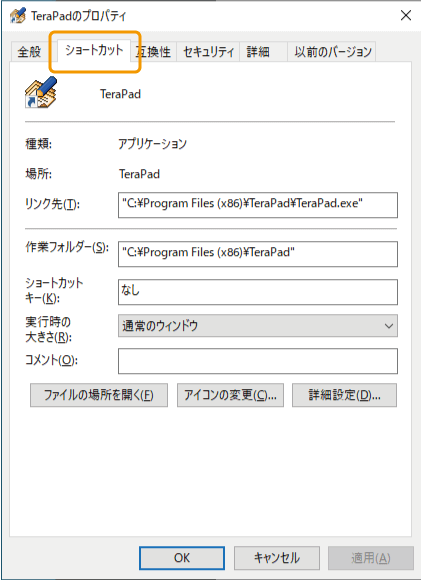
「ショートカットキー」の入力欄をクリックし、割り当てたいキーを1文字入力する
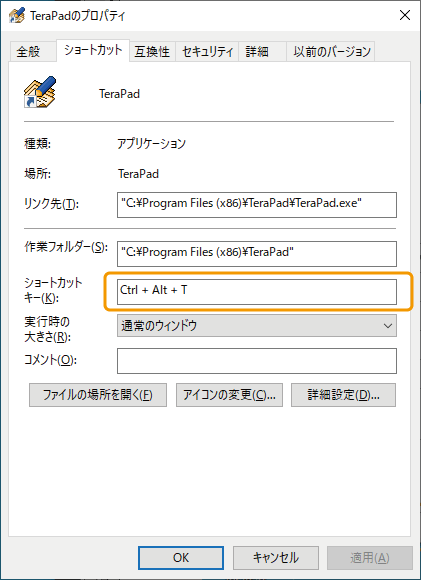
入力したキーに自動的に「Ctrl+Alt+」が付与されます。(例では、「T」を入力しました。)
- 「OK」ボタンクリックで閉じる
以上で、デスクトップのアプリケーションにショートカットキーを割り当てることができました。
試しに、Ctrl+Alt+設定したキーを入力してみましょう。
少し間があいて、設定したアプリケーションが起動されるはずです。
注意点
設定がうまくいってなくても確認のメッセージなどは表示されないので、まずは以下の点に注意しておきましょう。
設定できるのはデスクトップのアプリのみ
デスクトップ以外のアプリケーションには設定できない。
プロパティからショートカットキーの入力自体はできても起動しません。
デスクトップにアプリケーションがない場合は、まずはデスクトップにアプリケーションのショートカットを作成しましょう。
重複した割り当ては避ける
デスクトップのある複数のアプリに同じショートカットキーを設定した場合、最後に設定したアプリのみが割り当てられます。
ショートカットキーの割り当てが上書きされるイメージです。
既存のアプリのプロパティのショートカットキーには設定が残っていても起動することができない。
もし、重複して設定してしまった場合は、既存のアプリのショートカットキーを正しく設定し直しましょう。
まとめ
デスクトップにあるアプリケーションにショートカットキーを設定(割り当て)する方法を紹介しました。
別のウィンドウを開いていても簡単に必要なアプリを起動することができるので、頻繁に使うアプリにはショートカットを設定しておくと、かなりスピーディーに作業を進められるようになるかもしれません。

 【3秒】Windows10でデスクトップのアイコンを好きな場所に配置する方法
【3秒】Windows10でデスクトップのアイコンを好きな場所に配置する方法


