パワーポイントを使ってプレゼンをする時に意外と重要になってくるのが、パワーポイントのスライド番号です。
ページ番号があると、後で質問する場合もスライドを指定しやすいですよね。
本記事ではパワーポイントのスライド番号を表示させる方法を解説していきます。
プレゼン後の質疑応答でページ番号で指定されたり何かと使うときが多いと思います。

スライド番号を表示させる
スライド番号を表示させる方法はとても簡単です。クリックだけで設定できますので、ぜひ活用してください。
スライド番号を表示させる手順
「挿入」タブの「テキスト」項目に表示されている「スライド番号」を選択しましょう。
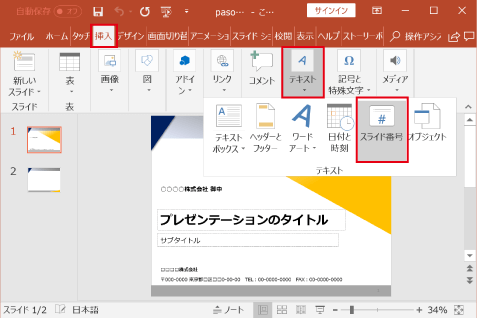
「ヘッダーとフッター」フォームが表示されるので、「スライド」タブの「スライド番号」にチェックを入れて「すべてに適用」を選択しましょう。
※ チェックを入れるとスライド番号が表示されます。(外すと非表示になります。)
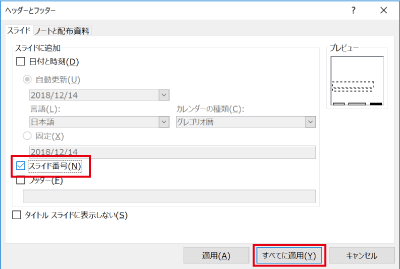
スライド番号を表示させる手順はたったこれだけです。
スライドに簡単に番号を付けることができましたね。
スライド番号の微調整
次にスライド番号を微調整したい場合の設定方法を解説していきます。
タイトルスライドに番号を表示しない
タイトルスライドにはスライド番号が必要ないという場合の設定です。
先ほどと同じく「ヘッダーとフッター」の「スライド」タブにて「タイトルスライドに表示しない」にチェックを入れ、「すべてに適用」を選択しましょう。
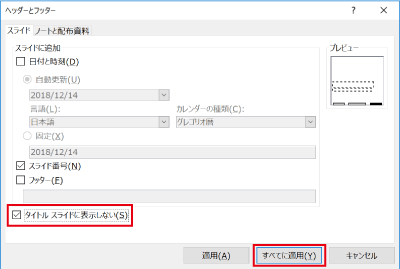
スライドの開始番号を「0」にする
タイトルスライドのスライド番号を非表示にした場合、スライド番号がいきなり「2」から始まってしまいます。
これに違和感がある人は下記の方法でスライドの開始番号を「0」に修正しましょう。
「デザイン」タブの「ユーザー設定」>「スライドのサイズ」>「ユーザー設定のスライドのサイズ」を選択しましょう。
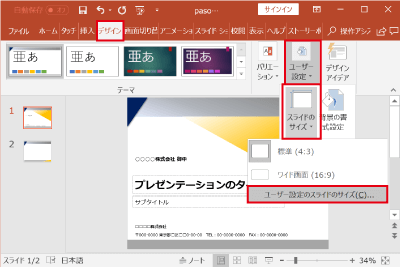
「スライドのサイズ」フォームで「スライドの開始番号」を「0」に変更しましょう。
こうすることで、タイトルスライドが「0」番目となり、本文スライドの1つめが「1」番目になります。
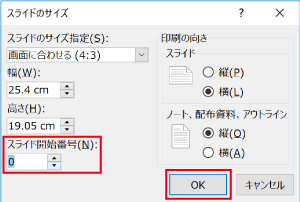
スライド番号の位置を調整する
スライド番号の表示位置を変更したい場合には下記の手順で変更してください。
まずは「スライドマスター」を表示させましょう。
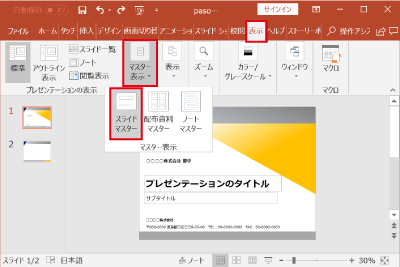
スライドマスターの1番目のスライドに「(#)」が表示されているテキストがあります。これがスライド番号が表示される場所になります。
表示したい位置に移動させて、「スライドマスター」タブにある「マスター表示を閉じる」を押して、元のスライドに戻りましょう。位置が変わっています。
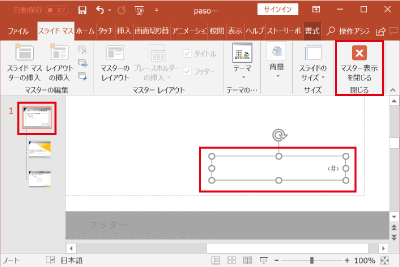
まとめ
パワーポイントにスライド番号を表示させる方法と微調整の方法を解説しました。
すべて簡単な作業でスライド番号についての設定ができるので、デザインに応じて適切な位置にスライド番号を表示させましょう。
「スライドマスター」でデザインを修正する方法はこちらの記事でまとめています。
あわせて読んでみてはいかがでしょうか。
 パワーポイントのデザインの作り方|オリジナルのデザインを作ろう!
パワーポイントのデザインの作り方|オリジナルのデザインを作ろう!

