会議などでパワーポイントの資料を印刷する時に、A4用紙の片面に1ページだと勿体ないなと感じたことないでしょうか。
本記事では、A4用紙の片面に4ページを印刷する方法を紹介します。
発表資料じゃなく、会議用の配布資料ならA4用紙1枚に4ページでも十分な大きさです。

A4用紙に4ページ印刷する方法
A4の用紙に4ページを印刷する方法はいくつかありますが、本記事では、最も簡単な印刷設定から指定する方法を解説します。
A4用紙に4ページ印刷する手順
普通に印刷する時と同様に「ファイル」タブから「印刷」を選んでください。
「設定」項目の上から2番目(デフォルトで「フルページサイズのスライド」となっている場所)をクリックします。
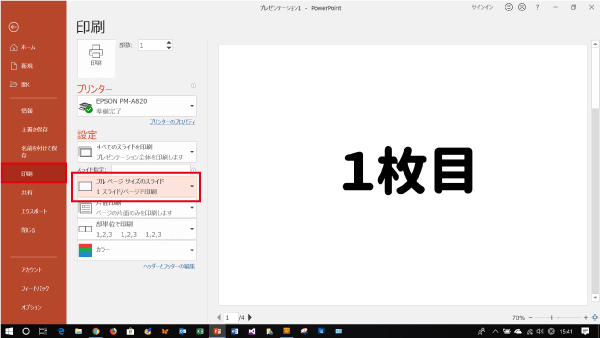
「印刷レイアウト」が選択できるので、印刷したいパターンを選択しましょう。
本記事では最も基本的は4スライド(横)を選択しておきます。
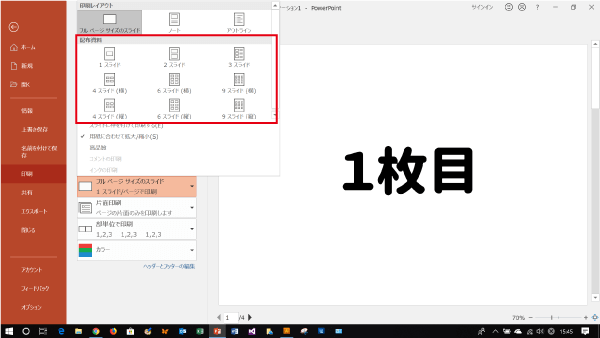
選択するとプレビュー画面に選択した内容での配置が表示されます。
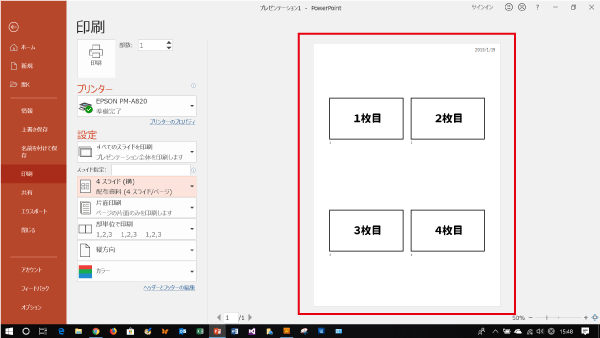
ここまででA4用紙に4ページ(スライド)を印刷することができました。
ただし、このままでは余白が大きすぎるので印刷用紙の向きを変更しましょう。
(一般的にスライドは横長なので余白が多くなってしまいますが、縦長のスライドの場合、下記の設定は必要ありません。)
デフォルトで「縦方向」となっている箇所をクリックし、「横方向」を選択しましょう。
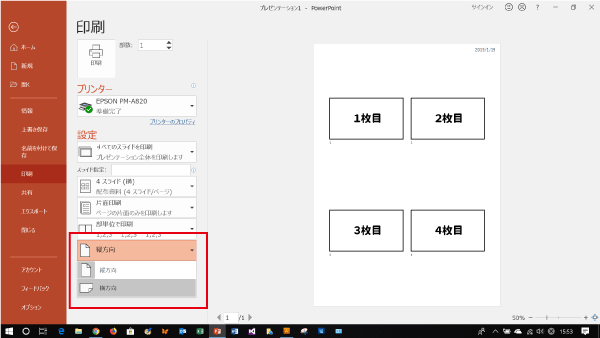
すると、このようにスライドにあった向きでの印刷が可能です。
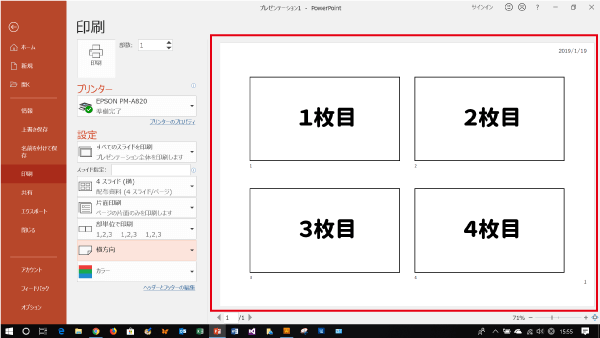
この設定で印刷するとA4用紙に4ページ(スライド)することができます。
印刷時にスライドに枠を付ける
デフォルトで枠がついていると思いますが、白い背景のスライドを4ページ印刷した時などは、境界線がはっきりしなくて見にくいことがあるかもしれません。
スライドに枠を付けたい場合にはこちらの記事を参考にしてください。
 【3ステップ】パワーポイントでスライドに枠を付けて印刷する方法
【3ステップ】パワーポイントでスライドに枠を付けて印刷する方法
まとめ
配布資料が必要になるときに、この方法で印刷すると用紙代が4分の1で済ませることができます。
ぜひ活用してください。
その他、パワーポイントの印刷に関連する記事も合わせて読んでおくのがおすすめです。
 【3ステップ】パワーポイントでスライドに枠を付けて印刷する方法
【3ステップ】パワーポイントでスライドに枠を付けて印刷する方法
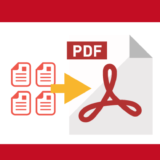 パワーポイントを1ページ4スライドのPDFにする方法
パワーポイントを1ページ4スライドのPDFにする方法

