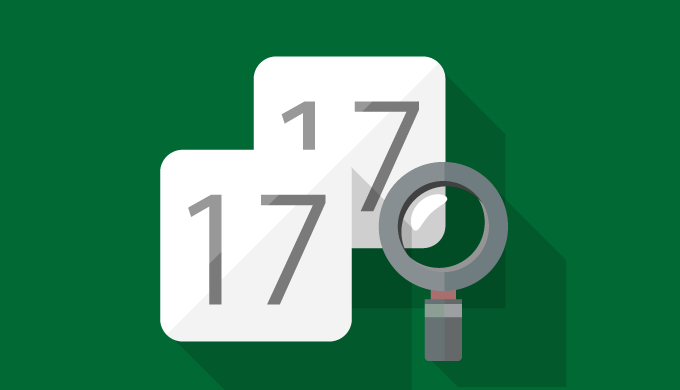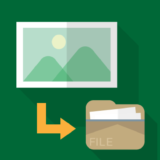エクセルを使っていると頻繁に出くわす2つの列を比較して重複している値を探す方法を紹介します。
データ数が少ない場合は目で見て確認することも可能でしょうが、データ数が多くなるにつれて、とても人手でできる作業ではなくなってきます。
エクセルの機能で重複を探すほうが、ずっと早く、正確に重複している値を探すことができます。

例えばこんなデータ
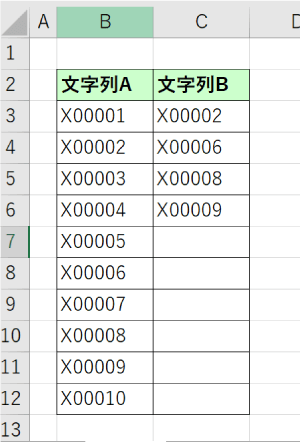
2つの列から重複している値を探す方法
「条件付き書式を使って重複している値を探す方法」と「エクセル関数を使って重複している値を探す方法」の2通りを紹介します。
条件付き書式を使う
条件付き書式の中の「重複する値」を使って、簡単に抽出することができます。
条件付き書式を使って重複している値を探す手順
重複をチェックする2列を選択し、「ホーム」タブの「条件付き書式」項目の「セルの強調表示ルール」から「重複する値」を選択します。
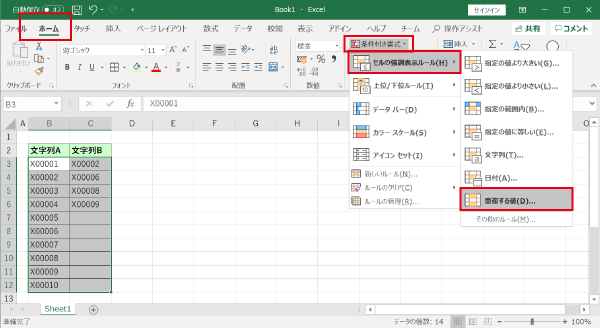
「重複する値」ウィンドウが表示されるので、そのまま「OK」ボタンをクリックします。(デフォルトでは重複する値の色は赤色になりますが、書式の項目から自由に設定できます。)
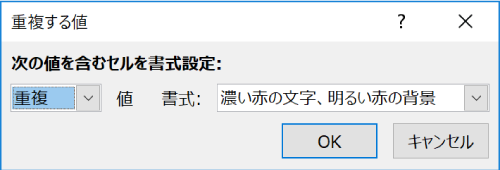
すると、このように重複しているセルが強調されて表示されます。
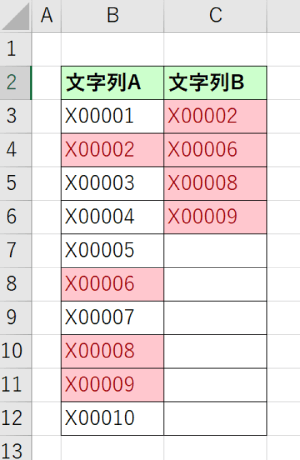
後はフィルターなどを使用して見やすいように加工しましょう。
重複しているセルのみ表示させたい場合は、こちらの記事にまとめてありますので参考にしてください。
エクセル関数を使う
エクセル関数を使って重複している値を探す方法です。
Excel 2003など古いバージョンでは上記の条件付き書式を使用した重複の確認ができませんので、こちらの方法で重複を確認しましょう。
VLOOKUP関数を使用して1列目の値が2列目に存在するかを確認します。
エクセル関数を使って重複している値を探す手順
重複している値を探す範囲の隣の1番上のセルにVLOOKUPの数式を入力しましょう。
例えば下の画像のような場合には、このような式になります。
- =VLOOKUP($B3,$C$3:$C$12,1,FALSE)
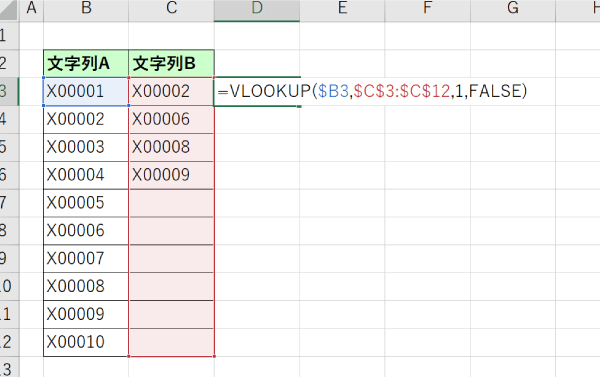
VLOOKUP関数の使い方が分からない人はこちらの記事を読んでおきましょう。
 【初心者向け】Excel関数のVLOOKUPの使い方
【初心者向け】Excel関数のVLOOKUPの使い方
1番上のセルの入力ができたら全ての行にコピーしましょう。
セルの緑の枠の右下部分のチョボをダブルクリックすると簡単にコピーできます。(コピー後の選択範囲などが変更されていないか注意しましょう。)
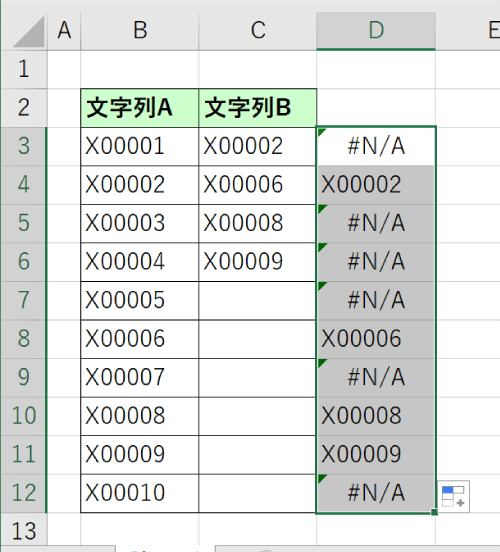
この式により数値が表示されている場合は、重複している値が存在します。
フィルター機能を使うと簡単に確認することができます。
フィルター機能を使う場合は、重複を探す範囲内のセルを選択している状態で「データ」タブから「フィルター」を選択します。
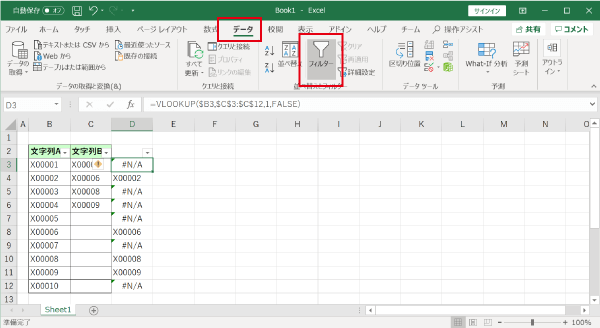
数式を入力した列のフィルターのドロップダウンから重複しているデータを確認することができます。
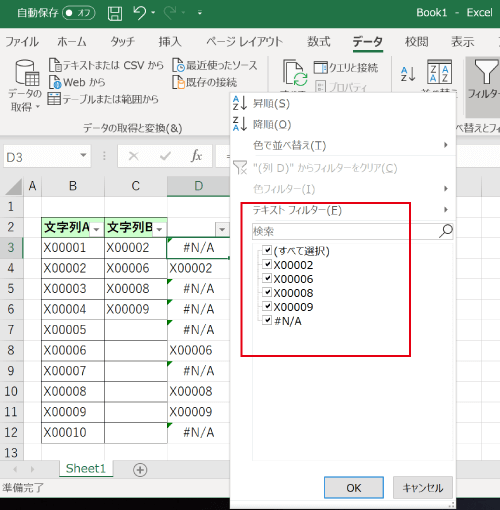
重複を探すときのよくある間違い
重複しているはずなのに、重複しているとみなされないという場合は、以下の内容を確認しましょう。
文字の前後に空白が入っている
一見同じデータでも片方のデータの文字の前後、特に文字列の最後に空白が入っていると重複しているとみなされません。
文字の前後の空白を削除する方法はこちらの記事で確認しましょう。
セルの書式が違っている
セルの書式が違っていても重複とみなされない場合があります。
例えば、下の図のように同じ値でも、書式が違う場合は重複とみなされない場合があるので注意しましょう。
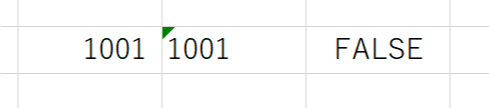
比較する列は同じ形式のデータが大半だと思うので、できるだけ同じ書式を使うよう意識しておきましょう。
最後に
以上、エクセルで2つの列から重複している値を探す方法を紹介しました。
エクセルではよくある場面ですので、重複の探しかたを覚えておきましょう。
比較する方法はこの方法じゃないとだめということはないので、やりやすい方法を見つけてくださいね。