エクセルで祝日となる日付のセルに色を付ける方法を紹介します。
仕事で使うデータであれば、土日だけでなく祝日の考慮も必要ですよね。

エクセルで祝日のセルや行に色を付ける
本記事では、条件付き書式を使って祝日のセルや行に色を付ける方法を紹介します。
祝日ではなく、土日のセルに色を付ける場合は「エクセルで土日のセルの行全体に色を付ける方法」にまとめてあります。
祝日となる日付を準備する
祝日となる日付は年毎に違ううえ、社休日などの個別に設定する休みもあるので、祝日となる日付を定義しておく必要があります。

祝日一覧のシートを作成し、日付を定義していきます。
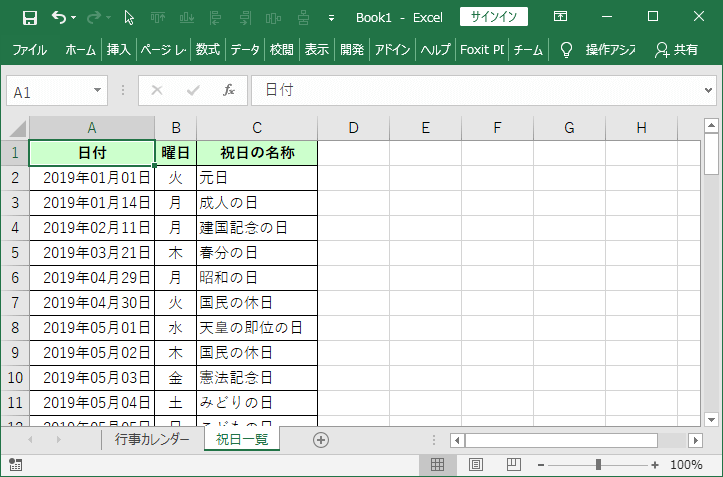
一般の祝日一覧をダウンロード
祝日一覧を1から入力するのは面倒なので、こちらのページからダウンロードするか、コピペすると簡単です。
条件付き書式を設定
祝日の定義が終われば、祝日の場合に色を変えたい範囲を選択し、「ホーム」タブの「条件付き書式」から「新しいルール」をクリックします。
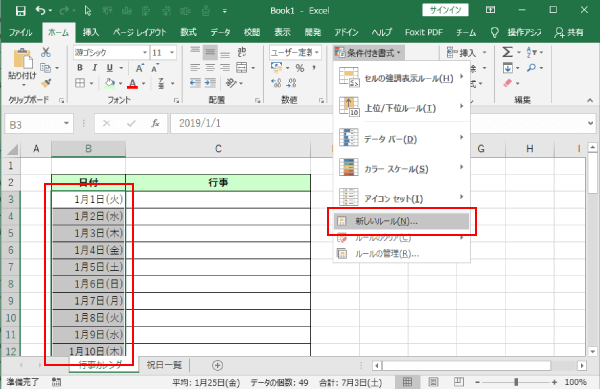
「新しい書式ルール」で「数式を使用して、書式設定するセルを決定」をクリックし、「次の数式を満たす場合に値を書式設定」に祝日の日付のみ該当する数式を入力します。
日付が縦に並んでいる場合
祝日の場合に色を変えたいセルが縦に並んでいる場合はこちらの数式を入力します。
- =COUNTIF(祝日のシート名!$祝日シートの日付の列:$祝日シートの日付の列,$曜日のある列1番上の行)=1
例:「祝日一覧」シートの「A列」に祝日となる日付があり、「B列」の「3行目」から「縦」に日付が続く場合は、「=COUNTIF(祝日一覧!$A:$A,$B3)=1」
日付が横に並んでいる場合
祝日の場合に色を変えたいセルが横に並んでいる場合はこちらの数式を入力します。
- =COUNTIF(祝日のシート名!$祝日シートの日付の列:$祝日シートの日付の列,曜日のある列$1番上の行)=1
例:「祝日一覧」シートの「A列」に祝日となる日付があり、「B列」の「3行目」から「横」に日付が続く場合は、「=COUNTIF(祝日一覧!$A:$A,B$3)=1」
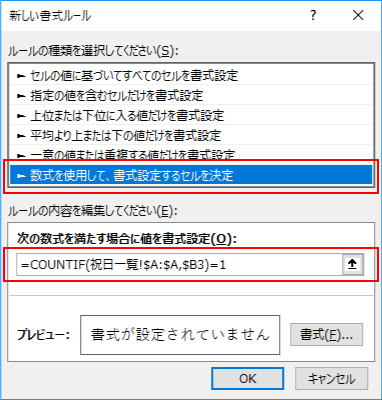
祝日の書式を設定
数式を入力できたら、「書式」ボタンを押して「セルの書式設定」を表示します。
「フォント」タブや「塗りつぶし」タブを使用して、祝日の場合に設定する色を設定しましょう。
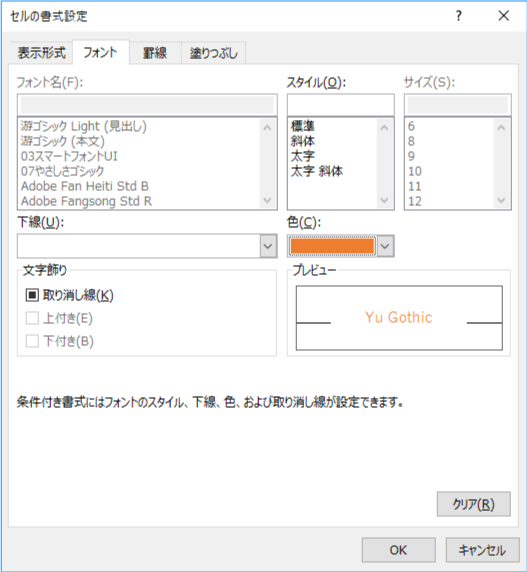
設定が終われば、「OK」ボタンを押して、すべてのウィンドウを閉じましょう。
祝日一覧で定義されている日付の色が変更されています。
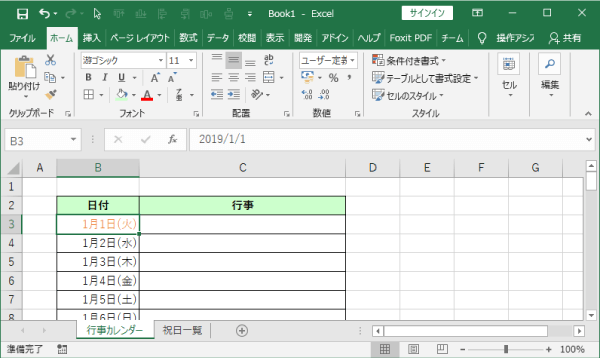
祝日を追加したい場合
祝日を追加したい場合は、祝日一覧シートにある日付に追記すれば、自動的に追加した祝日の日付のセルの色が変わります。

土日や曜日の処理
以上、エクセルで祝日のセルや行に色を付ける方法を紹介しました。
本記事では、祝日のセルの色のみなので、あわせて土日の色を変える方法を紹介している記事も読んでおきましょう。
曜日に関連の記事はこちら
エクセル関数の日付に関連する記事はこちら








