売上データの管理など、値が大事になるエクセルファイルでは、マイナスになった箇所はしっかりと確認する必要がありますよね?
他の数値と並んでいては見落としてしまいがちになるので、マイナスの箇所は赤色等で分かりやすくするのがおすすめです。
本記事では、マイナスのセルの文字や背景を自動で赤色に変更する方法を紹介します。

自動で赤色に
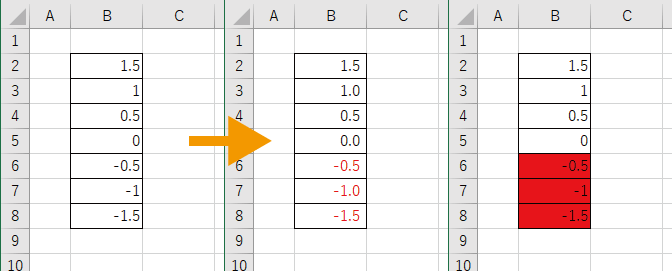
マイナスのセルの「文字」を自動で赤色に
セルの数値の値がマイナスの時に、自動で文字色を赤色にする方法を紹介していきます。
表示形式を「数値」に設定する
自動でマイナスの数値の文字色を赤色にする場合は、範囲を選択し、セルの表示形式を「数値」に変更しましょう。
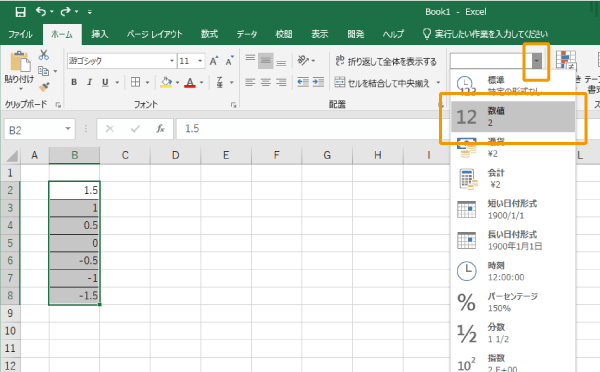
すると、選択していた範囲の表示が整数表示になり、マイナス部分が括弧表示で赤色になります。
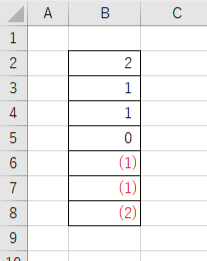
マイナス表示の形式
負の値のマイナス表示を変更したい場合は、「表示形式」から変更しましょう。
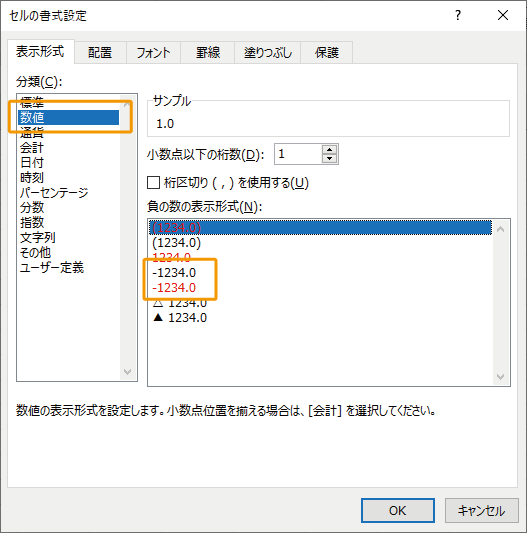
詳しくはこちらの記事にまとめました。
 【解決】エクセルでマイナス表示にする方法・表示しない方法
【解決】エクセルでマイナス表示にする方法・表示しない方法
小数点以下を表示するには
小数点以下をするには、表示形式の下にある「小数点以下の表示桁数を増やす」をクリックすばOKです。
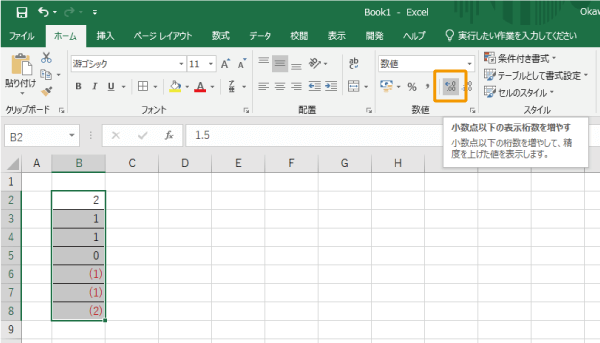
クリックした回数分、小数点以下の桁が表示されます。
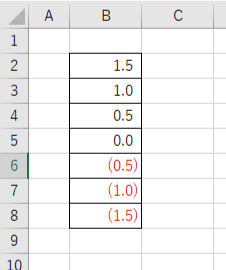

マイナスの色を変更する
マイナスの時の文字色を赤色以外にするには、右クリックメニューから「セルの書式設定」をクリックします。
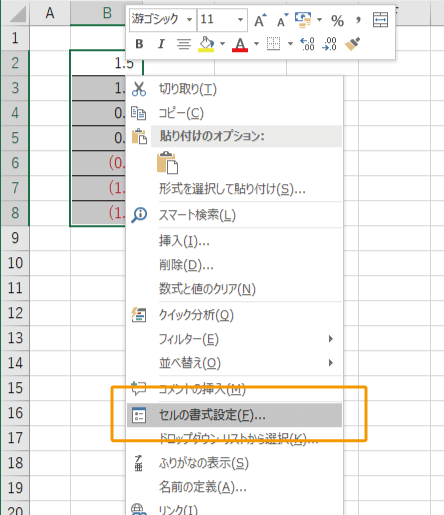
分類で「ユーザー定義」を選択し、種類の下にあるテキスト欄の「赤」という文字を変更しましょう。
変更できる色としては、
- 赤
- 青
- 黄
- 緑
- 白
などの指定が可能です。

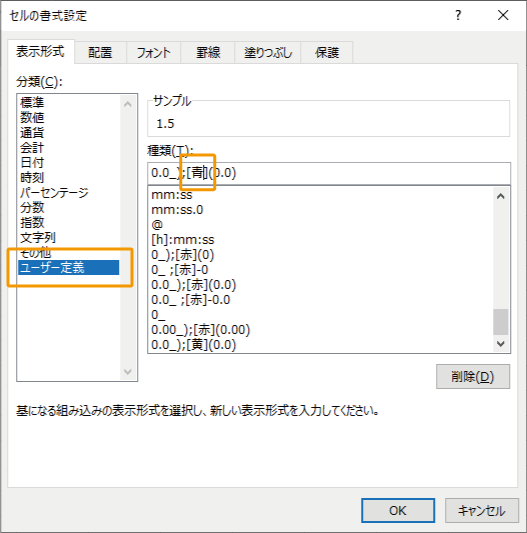
変更が終われば「OK」ボタンをクリックすれば、マイナスの文字色が指定した色で表示されています。
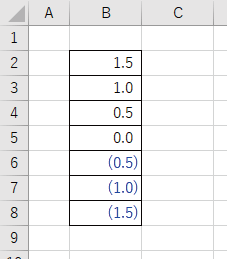

マイナスのセルの「背景」を自動で赤色に
セルの数値の値がマイナスの時に、自動で背景色を赤色にする方法を紹介していきます。
条件付き書式で背景色を赤色に
自動でマイナスの数値の背景色を赤色にする場合は、
範囲を選択し、「条件付き書式」の「セルの強調表示ルール」から「指定の値より小さい」をクリックします。
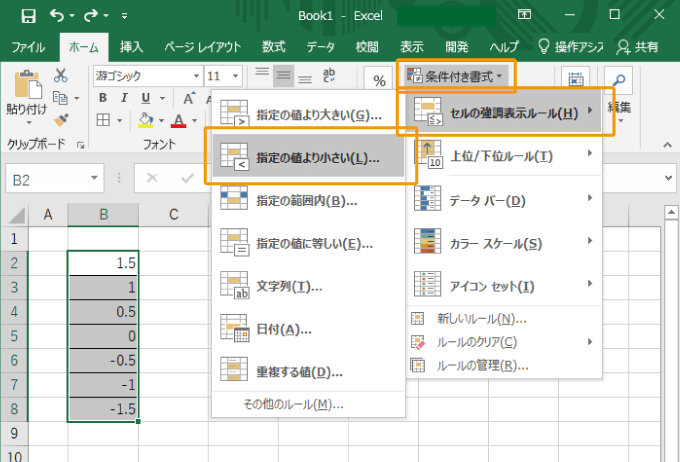
「次の値より小さいセルを書式設定」に「0」を設定し、「書式」欄から適当なものを選択しましょう。
(選択すると、プレビューとして書式が反映された状態で表示されます)

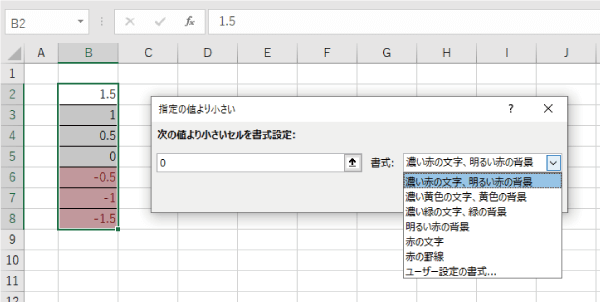
あとは「OK」ボタンで設定を終えれば完了です。
設定したい色合いがない場合は、「ユーザー設定の書式」から、設定したい背景色を設定してくだい。
また、こちらの方法で文字色を赤色にすることも可能ですが、条件付き書式をたくさん設定すると重たくなるので注意しましょう。
 【解決】エクセルが重いのは条件付き書式が原因かも|対策と設定の仕方
【解決】エクセルが重いのは条件付き書式が原因かも|対策と設定の仕方
まとめ
エクセルで、マイナスのセルの文字や背景を自動で赤色に変更する方法を紹介しました。
マイナスを赤色にしたいというのは、よくある要望なので、エクセルでもちろん実現可能です。
これまでの感じでいうと、
文字だけを赤色にするより、背景色もあわせて赤色に変更する(濃い赤の文字、明るい赤の背景)が分かりやすいですね。




