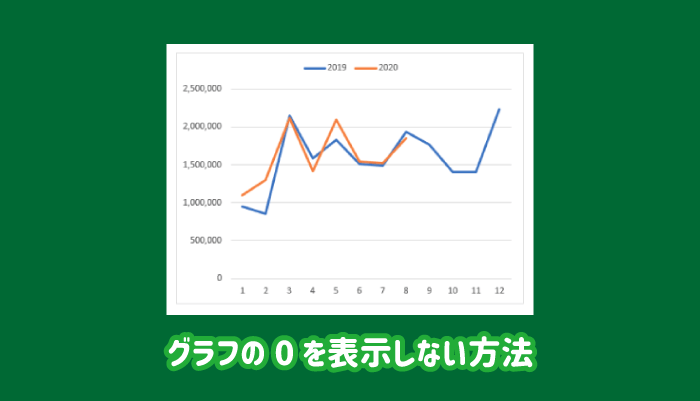エクセルで月次売上のグラフなどを作成した場合、まだ先の数値は当たり前ですが値は0になりますよね。
売り上げが0になったわけではないので少し意味合いが変わっていてしまうので、表示したくないという場面もあると思いますので、グラフの0を非表示する方法を紹介します。

この部分
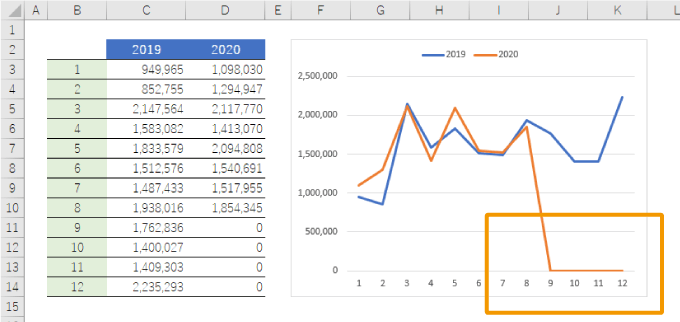
エクセルのグラフで0を表示しない方法
エクセルのグラフの0の部分を非表示にするには、値そのものを削除してしまうか、値を「#N/A」とすればOKです。
数式/数値を削除して0を表示しない
更新があった場合には修正する必要がありますが、そもそもの値を削除してしまえばもちろん表示されることはありません。
グラフが参照しているデータの不要である0の部分を削除してしましましょう。
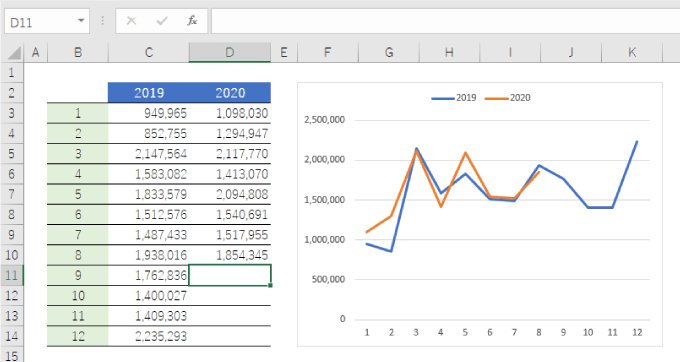
すると、当たり前ですが0であった部分も値がなくなったため非表示となります。

NA関数を使って0を非表示にする
エクセルのグラフは値が「#N/A」となっている箇所は表示しない、という特徴があるので0の値はエラーとなるように数式を修正します。
グラフが参照している数式をIF関数とNA関数を用いて下記のように修正しましょう。
- =IF(元の数式=0,NA(),元の数式)
上記の内容で、値が0であれば「#N/A」、0じゃなければ元の値となります。

数式を変更できれば、下図のように値が0であった部分は表示されなくなります。
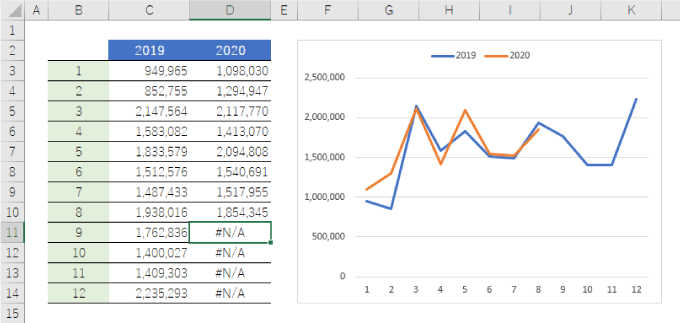
このままだと、データ上のエラーの値が目立ってしまうので嫌だという場合は、条件付き書式で見えなくするのがおすすめです。
データ範囲を選択し、「条件付き書式」の「新しいルール」をクリックしましょう。
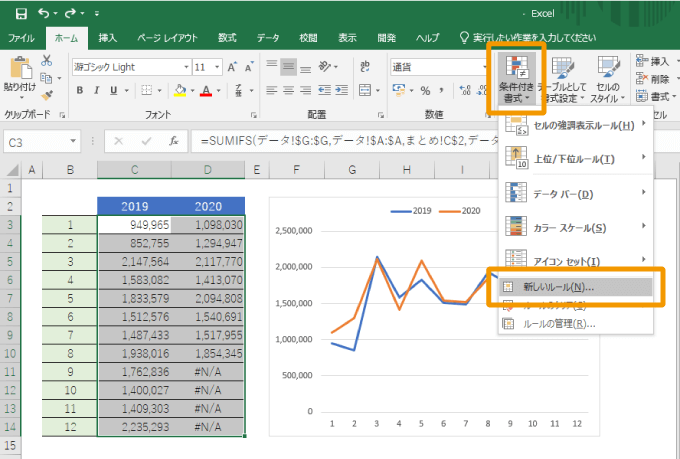
新しい書式ルールで「指定の値を含むセルだけを書式設定」を選択し、「次のセルのみ書式設定」欄で「エラー」を指定します。
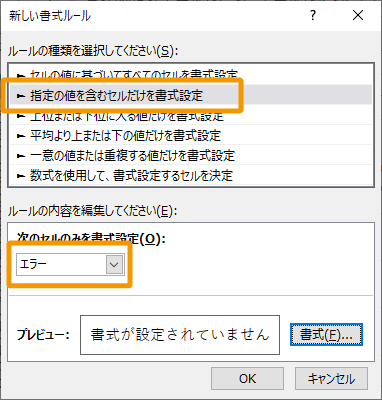
続いて、書式設定で「フォント」タブの色を白色に設定し「OK」ボタンをクリックすればOKです。
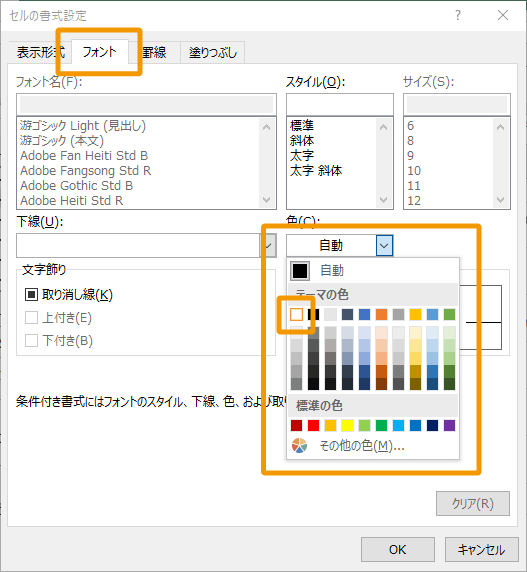
すると、下図のように#N/Aとなっていた文字が白くなり、#N/Aを隠すことができます。
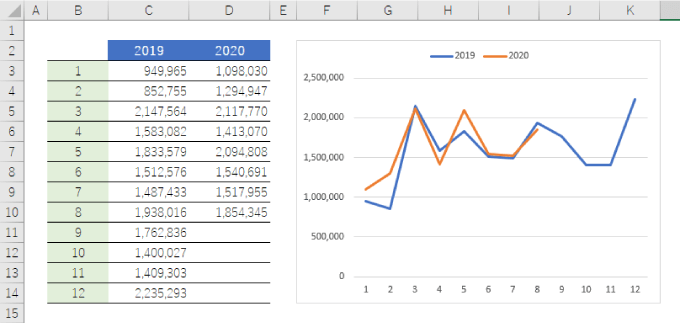

データラベルの0を非表示にする
グラフの値ではなく、ラベルだけを非表示にしたい場合は、データラベルの書式設定から非表示にする方法です。
まずは、ラベルを右クリックし「データラベルの書式設定」をクリックし、「ラベルオプション」の表示形式を開いて表示しましょう。
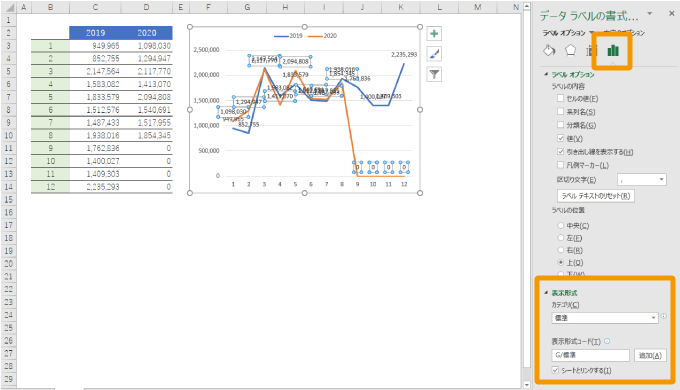
表示形式コードに下記の内容を入力し、「追加」をクリックします。
- #,0;-#;
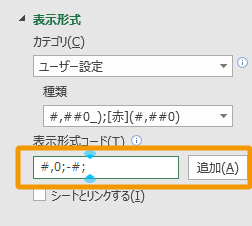
表示形式コードを追加すると、自動的に種類が変更され、ラベルの値が0であった部分が表示されなくなっているはずです。
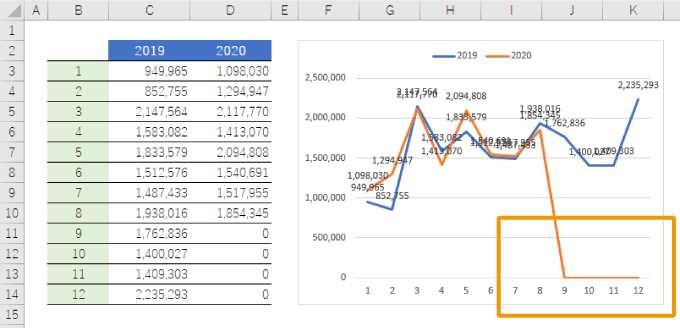
データラベルの凡例毎に設定が必要なので注意しましょう。

まとめ
エクセルのグラフで0を表示しない/隠す方法を紹介しました。
まだ先の情報を0と表示しておくよりも、プロットしない方がまだ途中だということが分かるため見やすいと思います。
そこまでする必要はないという方もいるとは思いますが、気になる人は結構気になりますよね。
値が#N/Aであればグラフに表示されないということを覚えておきましょう。