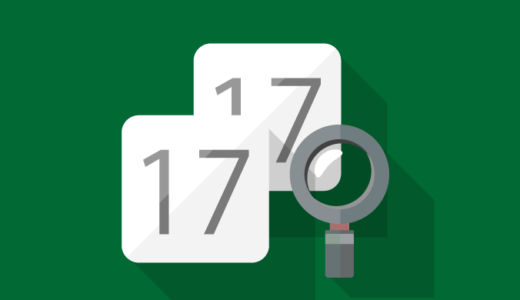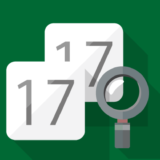エクセルの2つ以上の列から重複していない値、つまり一意の値を求める方法を紹介します。
各列の差分となるセル(値)を見つける方法ですね。

例えばこんなデータ
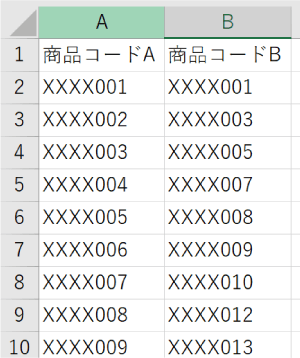
逆に重複している値を求めたい場合はこちらの記事を読んでください。
2つ以上の列から一意の値を求める方法
2つ以上の列から重複していない一意の値のセルを抽出する方法を紹介します。
条件付き書式を使って一意の値を求める
条件付き書式の中の「重複する値」機能を使って一意の値を見つけます。
初めに、一意かどうかを判定する範囲を選択します。
今回の例では2列の場合で説明していますが、2列以上の場合は選択する範囲を広げてください。
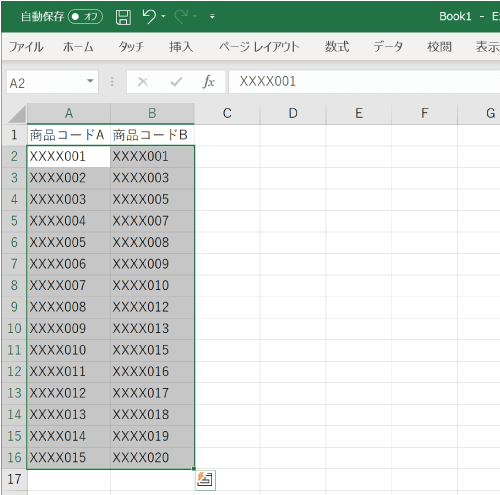
次に、「ホーム」タブにある「条件付き書式」項目から「セルの強調表示ルール」の「重複する値」を選択します。
※ 重複しない一意の値を求める方法ですが、選択するのは「重複する値」で問題ありません。
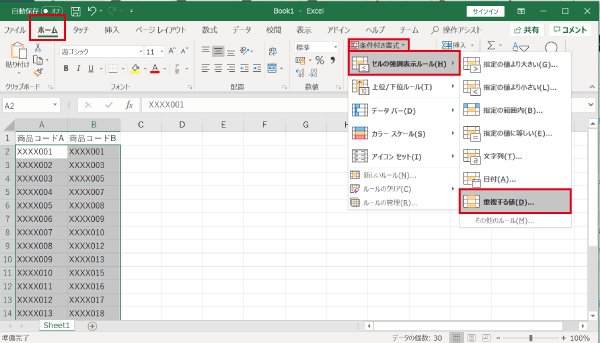
「重複する値」ウィンドウが表示されるので、「重複」と表示されているドロップボックスから「一意」に変更してください。
設定が終われば「OK」ボタンで設定を反映させます。
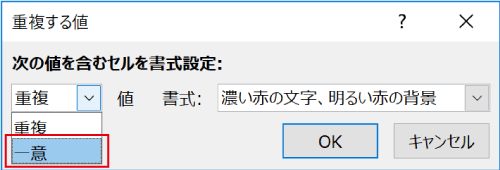
そうすると、下の画像のように一意のセルに先ほど設定した書式が反映されて表示されます。
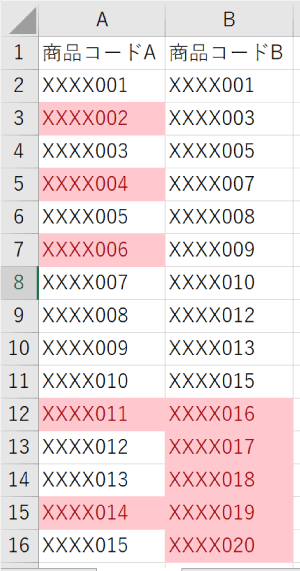
重複していない一意のセルのみを表示する
重複していない一意のセルのみ表示したい場合は、フィルター機能を使いましょう。
先ほどの結果で一意として色が変わっているセルの上で右クリックします。
表示されたメニューから「フィルター」にある「選択したセルの色でフィルター」を選択すると、同じ色のセルのみ表示できます。
(フィルターの内容は、設定した書式に合わせて選びましょう。)
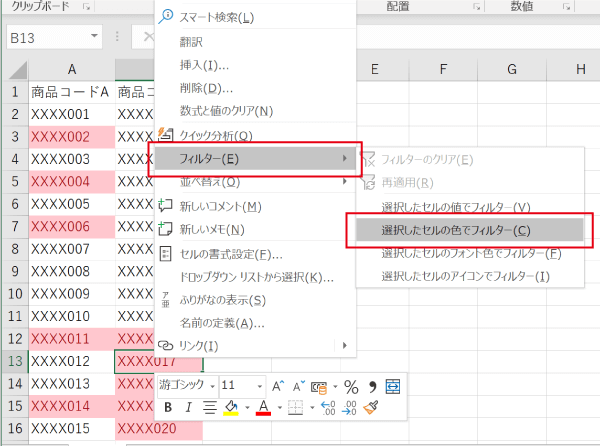
このように色のついたセルのみ表示されます。
ただし、フィルターは選択したセルの列のみに適用されていますので、他の列の一意の値を表示したい場合は、改めてフィルターを設定し直しましょう。
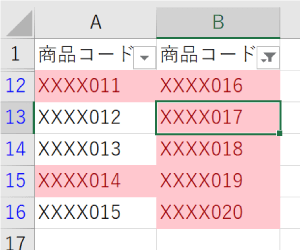
重複している値に関連して
今回は2つ以上の列から差分(重複していない一意の値)を求めました。
重複に関連するデータの扱う方法は、エクセルを扱っていればとてもよく出会う場面ですので、その他の重複に関連する記事あわせて読んでおくのがおすすめです。