エクセルでツールバーが隠れてしまって使いにくい!という場合に、ツールバーを表示して固定する方法を紹介します。
簡単なんですが、意外と分からないという人が多いみたいです。
ツールバーを隠すと、シートが大きく表示できるのはいいのですが、書式の変更等はしにくいですよね。

使いにくいままにしておくのは良くないよ。
この状態
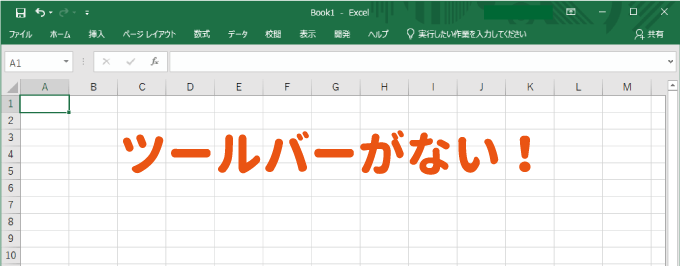
エクセルでツールバーを表示・固定する方法
エクセルのツールバーを表示・固定する方法と、隠れてしまう原因を紹介します。
ツールバーを表示・固定する方法
エクセルウィンドウ右上にある「リボンの表示オプション」をクリックし、「タブとコマンドの表示」をクリックすればOKです。
※ ツールバーは厳密にはコマンドと呼ばれます。
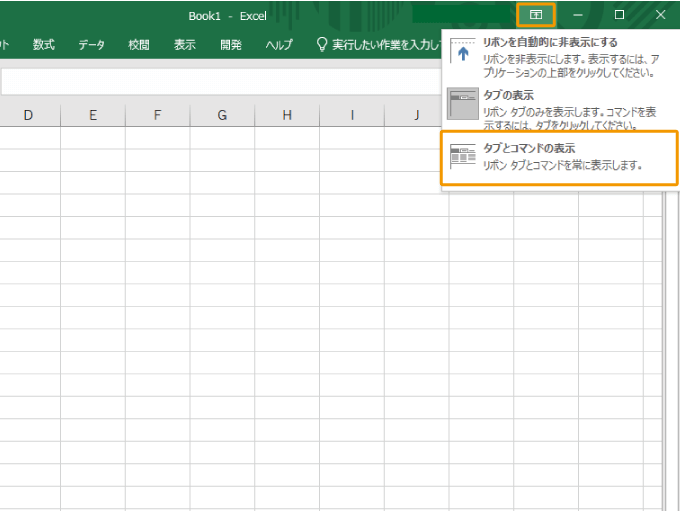
「タブの表示」をクリックすれば、ツールバーが隠れた状態での表示になります。

そんなところ触ったことないよって人が結構多い!
メニューバーのピンからでも可能
ツールバーを表示(タブのいずれかをクリック)後に、右下に表示されているピンのようなマークをクリックしてもツールバーを固定することが可能です。
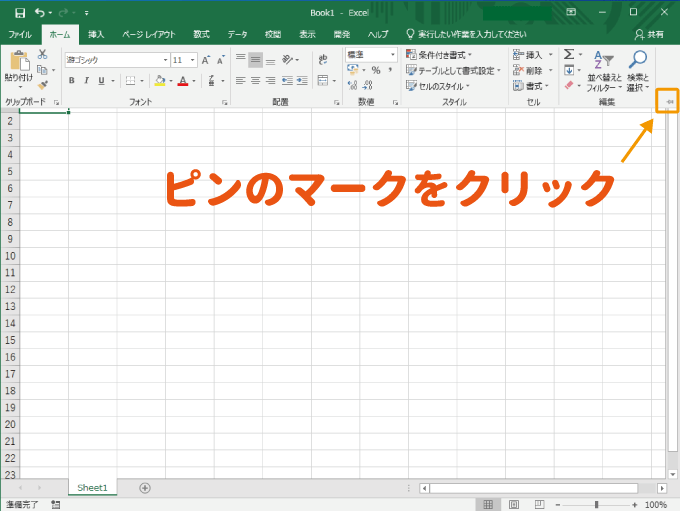

こっちの方法なら知ってるという人も多いかな?
ツールバーが隠れる原因
リボンの表示オプションなんてそもそも触っていないのにツールバーが隠れたという人は、タブをダブルクリックしたのが原因だと思われます。
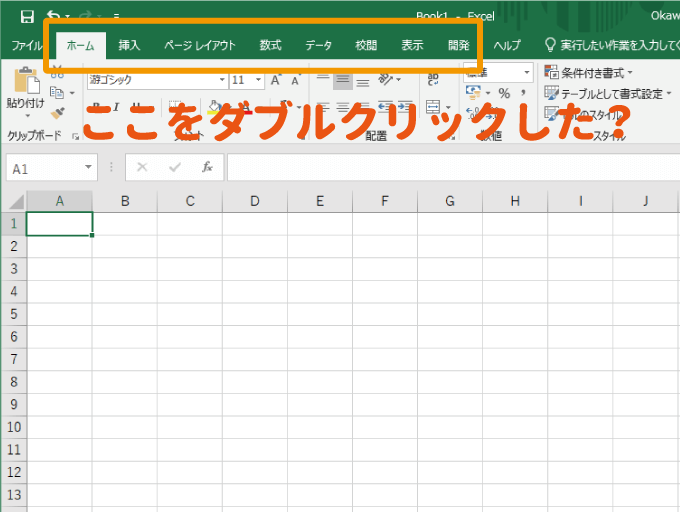
タブをダブルクリックすると、リボンの表示オプションの設定が切り替わってしまいます。
タブの切り替えはクリック1回で行うようにしましょう。

初心者の人にありがちな失敗だね。
最後に
エクセルのツールバー(メニューバー)が隠れてしまう場合に、表示・固定する方法を紹介しました。
上記の操作の逆を行えばツールバーを隠すことも可能ですね。
どちらがよいというのはないので、使いやすい設定にしておきましょう。
また、ウィンドウ右上の操作は忘れがちなので、覚えておいてください。

僕も普段は固定しているかな。画面が小さかったり邪魔な時だけ消すよ。




知らなかったので助かりました。
ありがとうございます。
コメントありがとうございます^^
意外と知らない方も多いようですね。