エクセルのセルに入力する文字の長さは内容によって異なりますが、長い文字の場合にはセルからはみ出して、他のセルの内容と被ってしまう場合があります。
今回は、入力した文字がセルより長い場合に、自動でセル幅に収まるようにフォントサイズを変更してくれるように設定する方法を紹介します。

各セルの文字の長さに合わせて、手動でわざわざフォントサイズを変更するのは結構面倒なんですよね。
セルの幅に合わせた表示
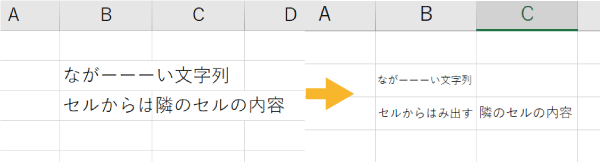
入力した文字の幅を自動で合わせる方法
セルの書式設定の設定から簡単に設定することができます。
入力した文字の幅を自動で合わせる手順
まずは、文字列をセルの幅に合わせて表示するセルを選択します。
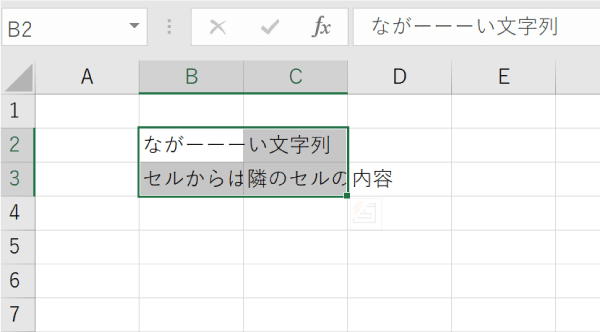
右クリックし、表示されたメニューから「セルの書式設定」を選択します。
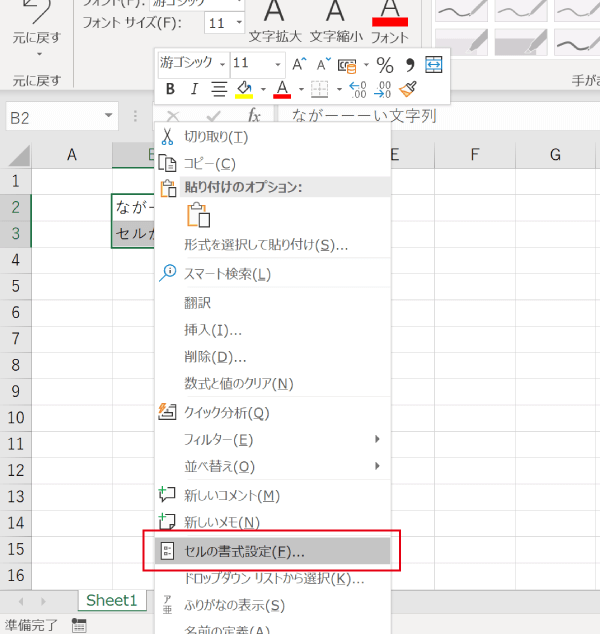
「セルの書式設定」ウィンドウが表示されるので「配置」タブから「縮小して全体を表示する」にチェックをいれて、「OK」ボタンをクリックしましょう。
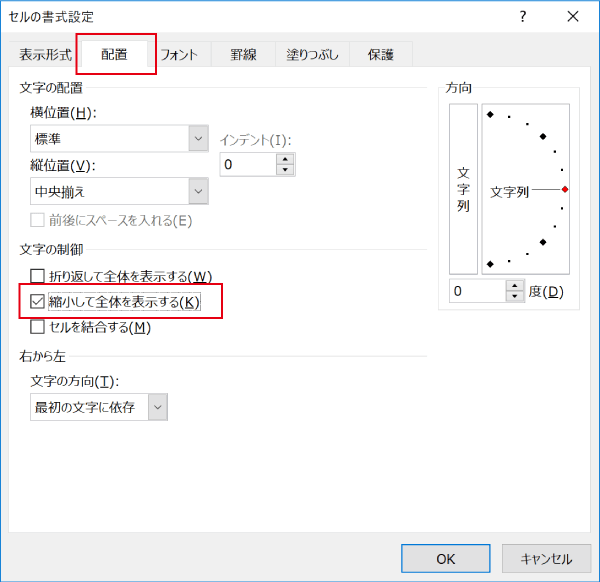
これで、セルより長くなってはみ出している文字列はセル幅に合うようにフォントサイズを自動で調整してくれます。
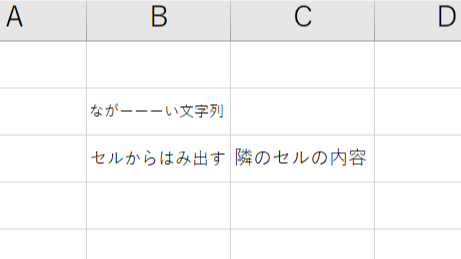
セル内で改行して幅を合わせる方法も
セルからはみ出さないようにするには、フォントサイズを変更する以外にも、セル内で改行する方法があります。
こちらの記事にまとめてありますので、入力文字が長い場合の対応が知りたい人は一緒に読んでおきましょう。
最後に
長い文字列をセルの幅に自動的に合わせる方法を紹介しました。
データ処理の中でというよりかは、人が見たときに見えやすいかどうかの内容です。
意外と活用する場面も多くなかなかに便利な機能です。



