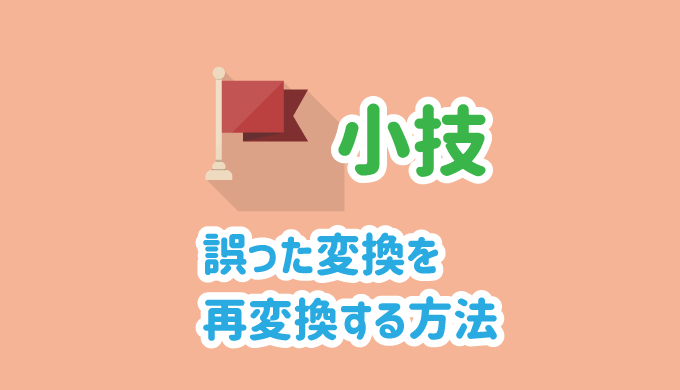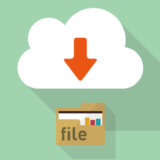文書を作成している時に、日本語は正しく入力していても、誤った変換で確定してしまい、もう一度打ち直しした経験ってありますよね。
誤った変換を削除して、改めて打ち直して変換するってかなり面倒だと思いませんか?いいや、思っているはずです。
今回は、その誤った変換をショートカットキーを使用して、すぐさま再変換する方法を紹介します。

誤った変換を簡単に再変換する方法
誤った変換になるのは、得てして長い単語を入力している時に多いので、再度打ち直すのも一苦労の場合が多いですよね。
下記の方法で、サクッと再変換してしまいましょう!
誤った変換の後にショートカットキーを入力する
再変換するには、Ctrl+BackSpaceを入力します。
「あやまる」と入力し、「謝る」と変換したいのに「謝る」と変換してしまった場合を例にしてみましょう。
まずは通常通り、日本語を入力し変換していきます。
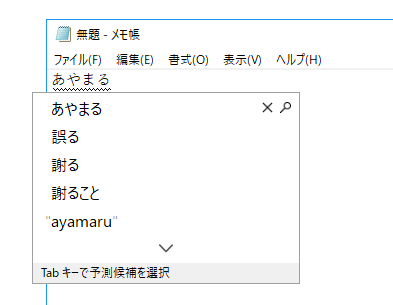
はい、「謝る」のことろを「誤る」に間違えて変換してしまいました。
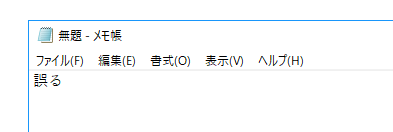
ここで、誤った変換を削除して打ち直すのではなく、Ctrl+BackSpaceを入力しましょう。
すると・・・
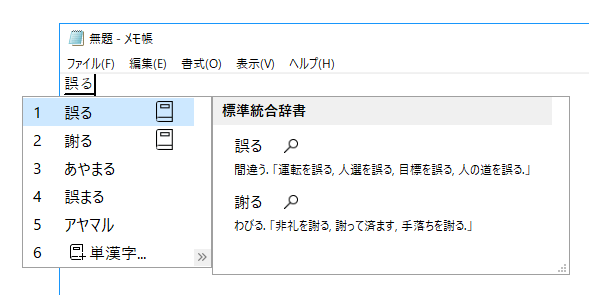
先ほど変換を確定した文字が再変換状態になるので、正しい変換を選択して確定しましょう。
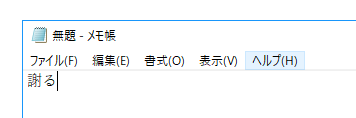
これで、誤った変換を簡単に再変換することができました。

誤った変換を防ぐために
そもそも誤った変換をできるだけ防ぐために、漢字以外の場合は、下記のキーを入力して固定変換するようにしましょう。

変換キー一覧
ファンクションキーを使用して、簡単に固定変換することができます。
| キー | 変換内容 |
|---|---|
| F6 | ひらがな |
| F7 | 全角カタカナ |
| F8 | 半角カタカナ |
| F9 | 全角英数字 |
| F10 | 半角英数字 |
ファンクションキー(変換キー)を入力するタイミング
ファンクションキー(変換キー)は、変換を確定する前に入力しましょう。
特に、数字の変換(全角で入力した数字を半角に)する場合は、F10がとても便利です。
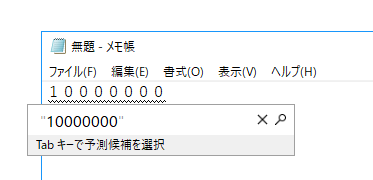
変換前のこの状態でF10を入力すると、半角英数字に変換されるので、そのまま確定しましょう。
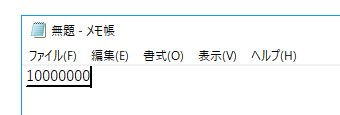
最後に
誤った変換を簡単に再変換する方法を紹介しました。
知っていればすぐに入力スピードがアップする使える知識ですね。