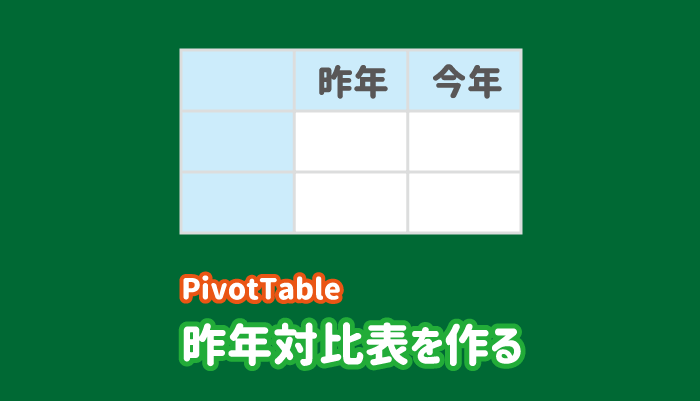データを集計で最もよくある集計といっても過言ではない昨年対比の作り方を紹介します。
元となるデータさえ集まっていれば、ピボットテーブルで簡単に作れるので、ぜひ作り方を知っておきましょう。

こちらのサンプルレベルの昨年対比表なら誰でもすぐに作れます!
昨年対比表
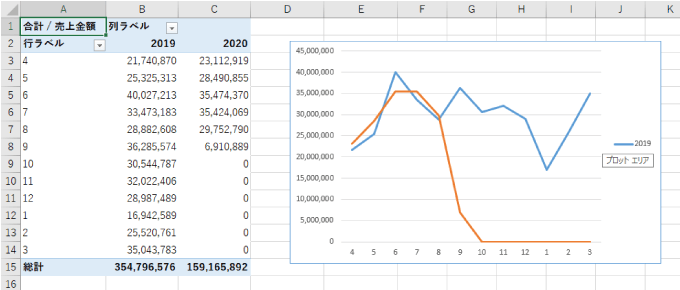
ピボットテーブルで昨年対比表を作る
今回は売上の昨年対比を作る場合を例に挙げて紹介します。
集計元となるデータを用意する
まず根本的なことですが、集計もととなるデータが必要です。あらかじめ集計元となるシートを1つ用意しておきましょう。
データは、初めの行にはその列が何を表しているかの情報(ラベル名)を設定し、それ以降に集計データを追加していくイメージです。
実際のデータソースはこんな感じとなります。
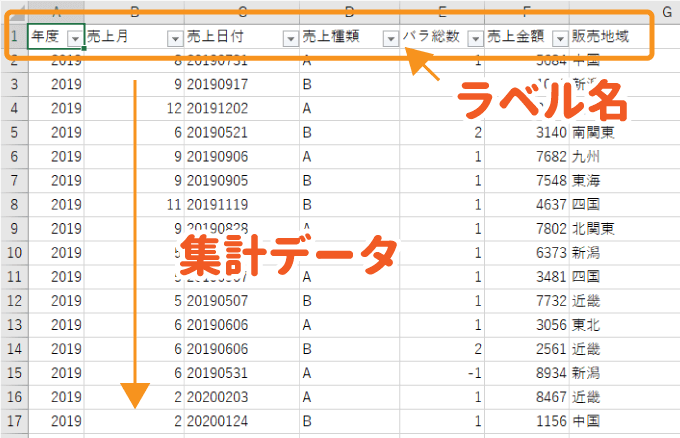
集計する内容や、ラベル(切り分け)に必要な情報は、1行単位で追加していきます。
フィルターをかけた時に欲しいデータが絞り込める状態が好ましいです。

ピボットテーブルを挿入する
データ範囲の一部を選択した状態で「挿入」タブの「ピボットテーブル」をクリックします。
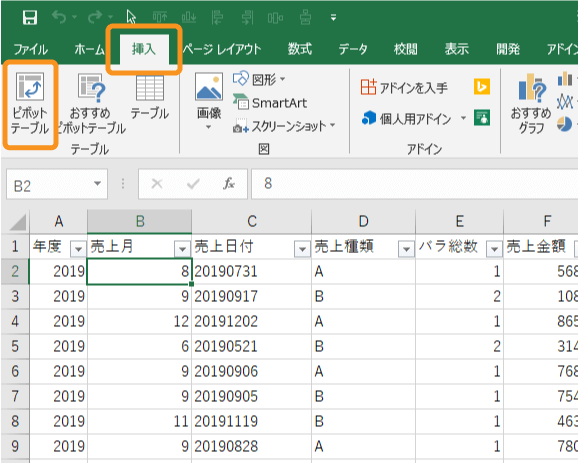
自動的にデータソース(集計元)となる範囲が判定されるので、問題なければ「OK」ボタンをクリックしましょう。(範囲が違う場合は選択し直しましょう。)
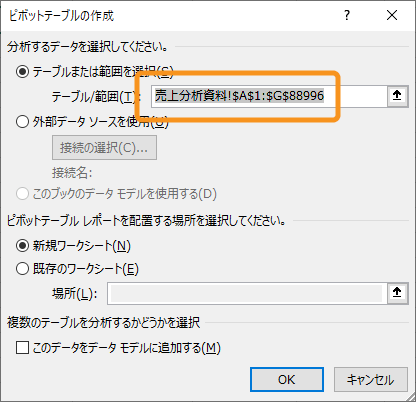
すると、ピボットテーブル専用の新しいシートが追加され、ピボットテーブルの初期の状態が表示されます。
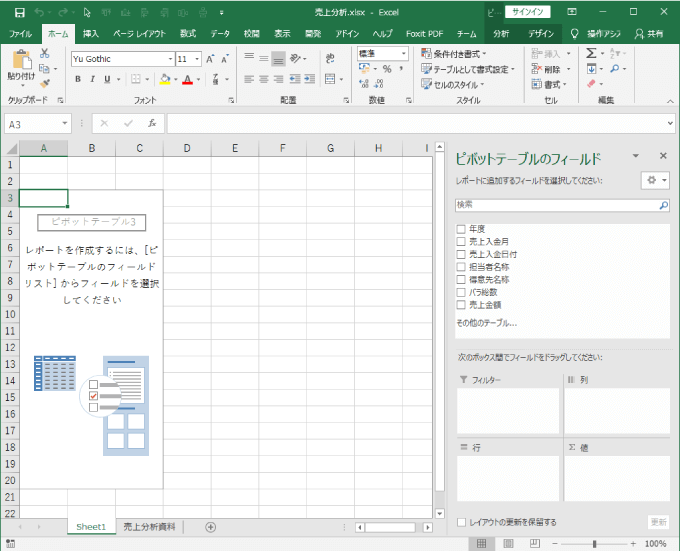

フィールドを設定する
まずは、右側に表示されている「ピボットテーブルのフィールド」のリストから昨年対比表として表示したい項目にチェックをいれます。
(この時点で表がきちんと表示されていないのは大丈夫です)
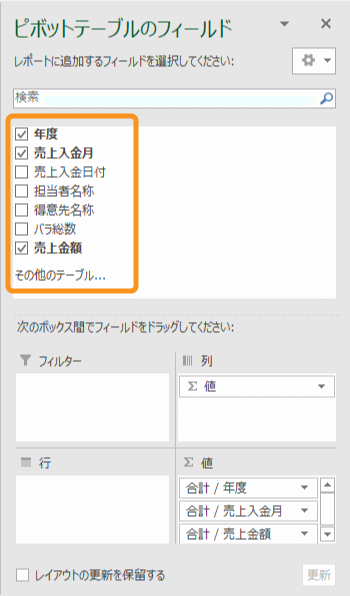
続いて、チェックを入れたフィールドの表示位置を設定します。
「列」と「行」にそれぞれのラベル、「値」に集計結果を表示したい内容を移動させます。
昨年対比表の場合は、「列」に年度を設定するのが一般的で、「行」に切り分けたい区分を設定しましょう。
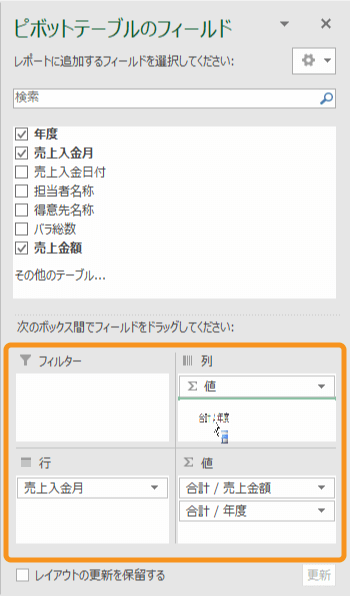
すると、ピボットテーブルの昨年対比表がまずは完成します。(「,」や見た目はここから調整してださい)
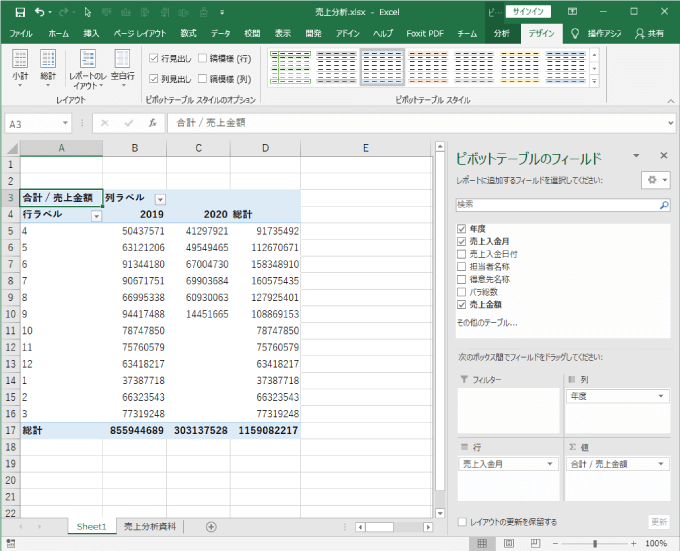
集計方法の変更や総計・小計の表示についてはこちらの記事を参考にしてください。
 ピボットテーブルの総計/小計の設定・使い方
ピボットテーブルの総計/小計の設定・使い方
ラベルの位置の変更はこちらの記事です。
 ピボットテーブルの総計/小計の設定・使い方
ピボットテーブルの総計/小計の設定・使い方
ピボットテーブルのグラフの追加
集計結果をもとにグラフを表示したい場合は、ピボットテーブルを選択した状態で「挿入」タブの「グラフ」項目から、適切なものを挿入しましょう。
「ピボットグラフ」というものじゃなくてもOKです。(自動的にピボットグラフに変換されるはず)
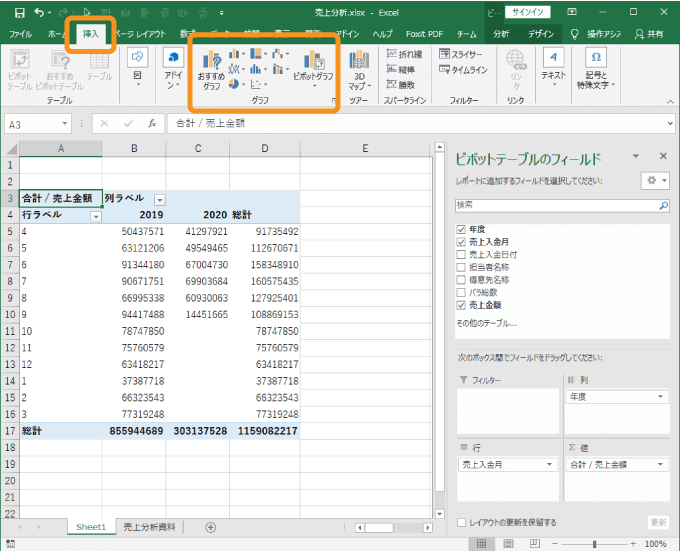
ピボットテーブルを元にしたグラスが挿入され、昨年対比表とグラフの追加が完了です。
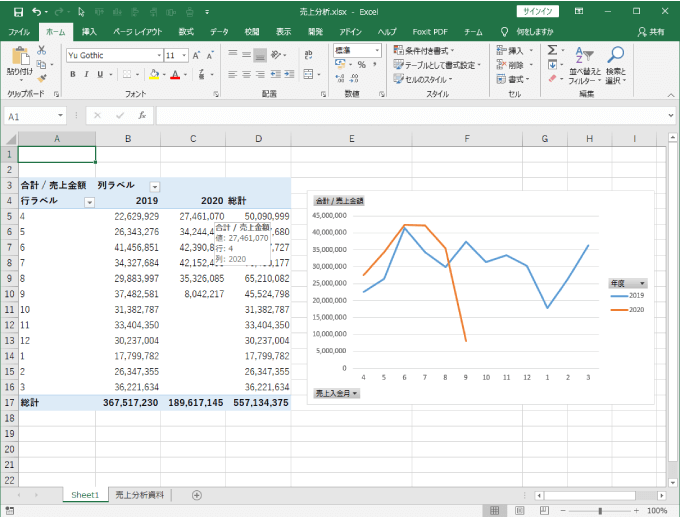

おすすめピボットテーブルから一発で挿入
実は、「おすすめピボットテーブル」機能を使えば一発で昨年対比表を作れる場合があります。

ピボットテーブルを挿入する際に「挿入」タブの「おすすめピボットテーブル」をクリックしましょう。
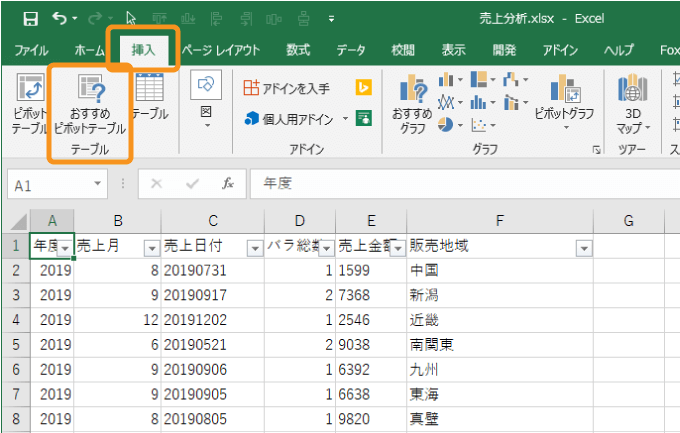
ピボットテーブルのおすすめが表示されるので、その中から昨年対比表と近しいものを選択して「OK」ボタンをクリックします。
(欲しいものが表示されないこともあります。)
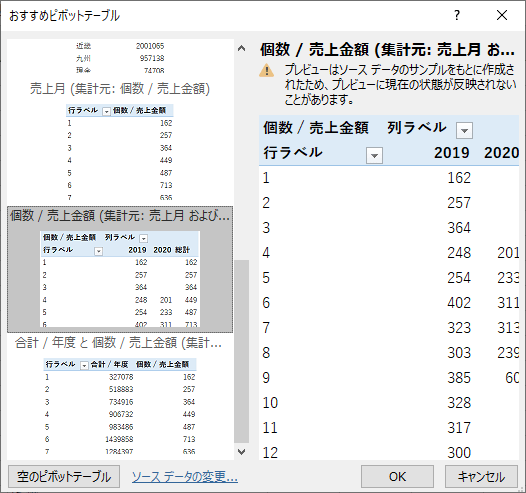
一発で欲しい昨年対比表が挿入できればいいですが、異なる場合は、挿入されたものを少し修正すれば完成します。
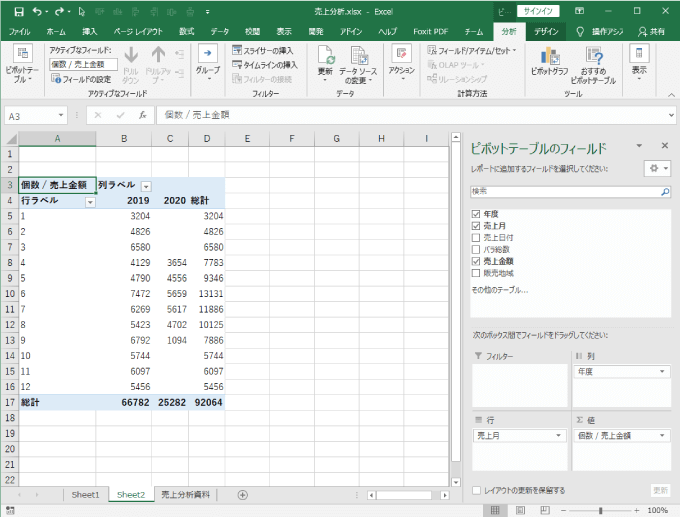

まとめ
エクセルのピボットテーブルで昨年対比表を作る手順を簡単に紹介しました。
売上データをまとめたりする際によくある場面だと思うので、パパっとできるように覚えておきましょう。