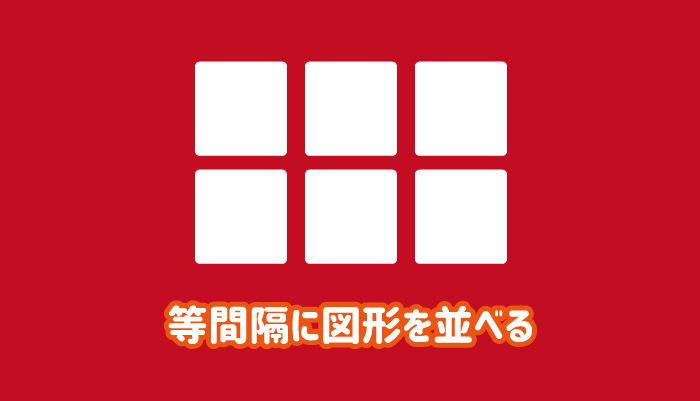Officeの中でもパワーポイントは特に図形を使うことが多いと思います。
手順や流れを説明する場合には、同じ図形を複数個で等間隔に設置する場合なんかもあると思います。
今回は、パワーポイントで図形を等間隔に設置する方法を紹介していきます。

綺麗に等間隔
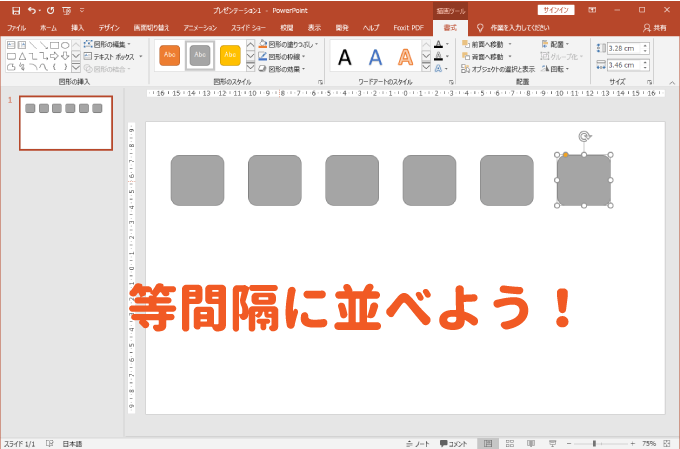
パワーポイントで図形を等間隔に並べる方法
同じ図形を等間隔にこれから並べる方法と、既に挿入されている図形を等間隔に並べる方法を紹介します。
同じ図形を等間隔にコピーして並べる
これから同じ図形を等間隔に並べていくのであれば「F4」を使うのが効率的です。
まずは1つ目の図形を開始位置に挿入します。
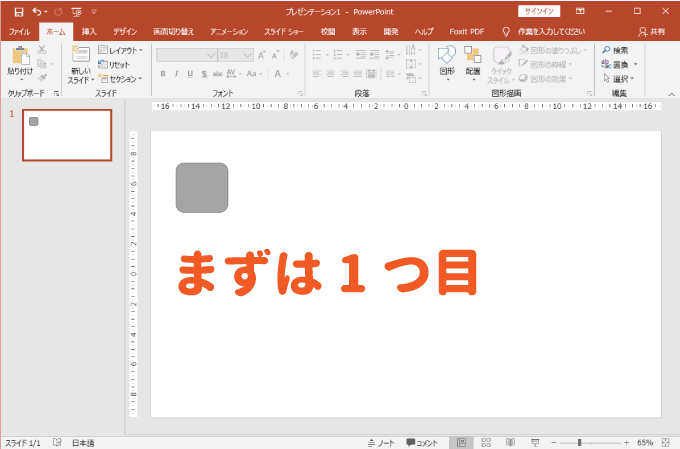
続いてCtrlを押しながらドラッグし、適当な間隔の位置でクリックを離します。
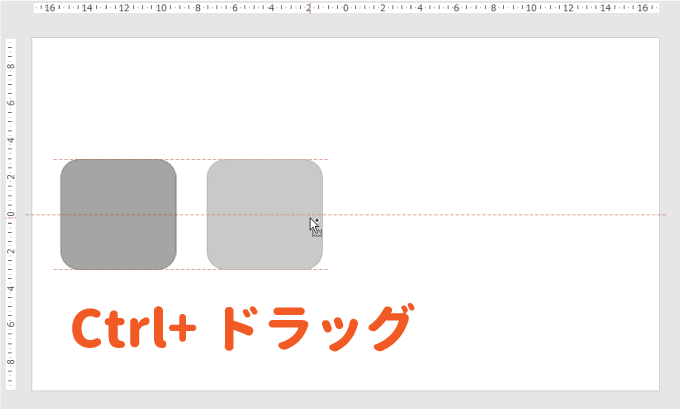
すると、同じ図形がドラッグした位置で複製されます。
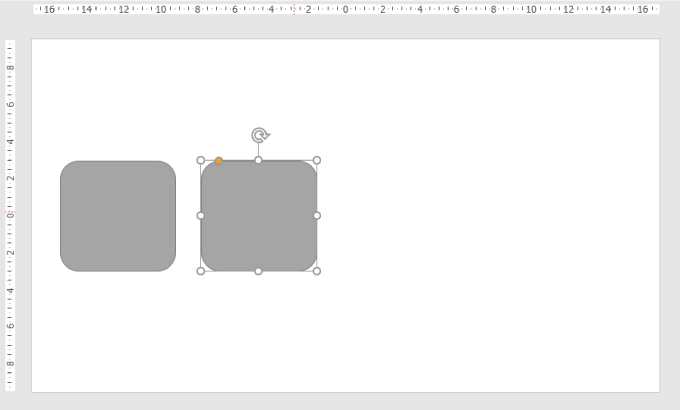
その状態のままF4を入力すると、等間隔で同じ図形が作成されます。
(F4は直前の動作を繰り返すショートカットキー)
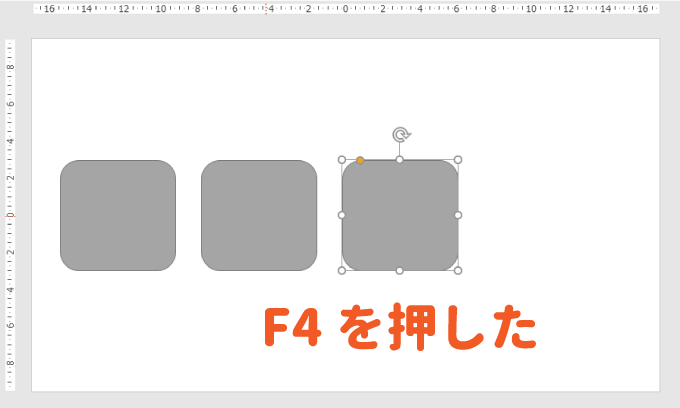
必要な数だけF4を入力すれば、等間隔で同じ図形を好きなだけ並べることができます。
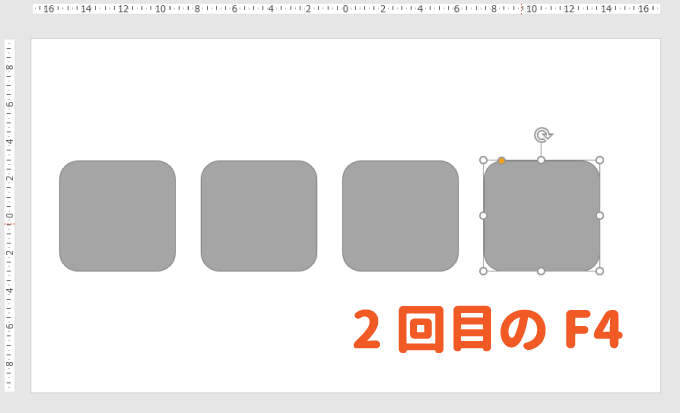

「配置」機能で等間隔に並べる
既に挿入されている下図のような図形を等間隔に並べるには、「配置」の機能を活用します。
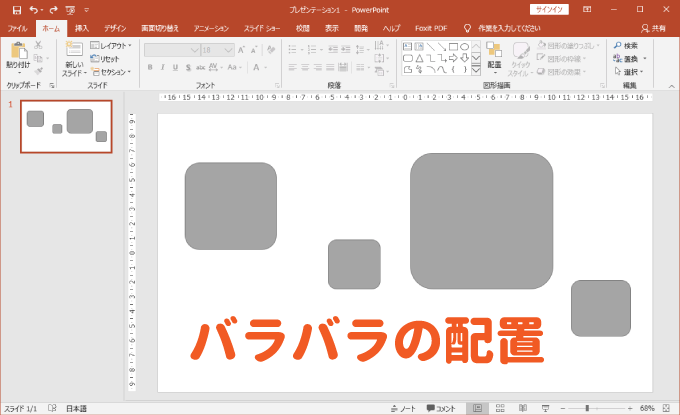
等間隔に並べたい図形をすべて選択し「書式」タブの「配置」にある「上下中央揃え」をクリックしましょう。
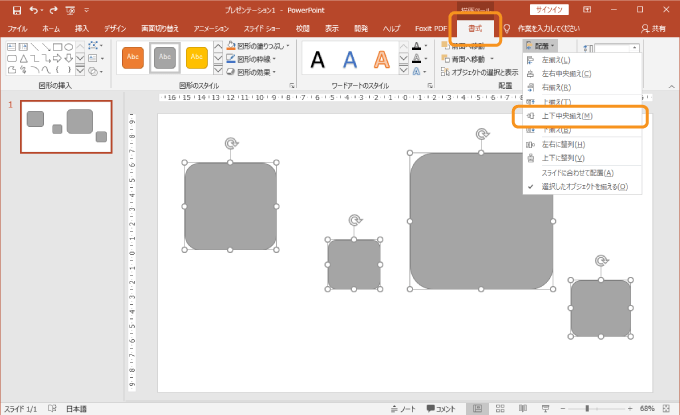
すると、選択したすべての図形の中央の高さに揃えられます。
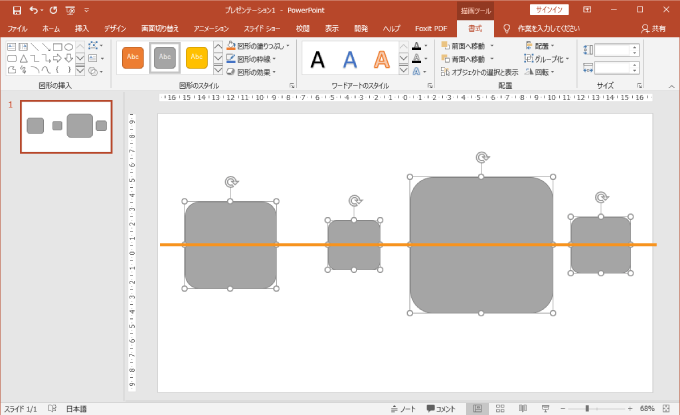
続いて左右に等間隔に揃えるには、同じく「書式」タブの「配置」にある「左右に整列」をクリックしましょう。
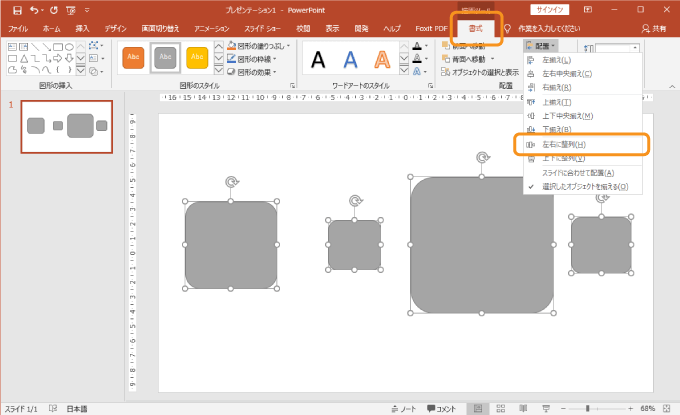
すると、選択していたすべての図形が等間隔に並べられます。
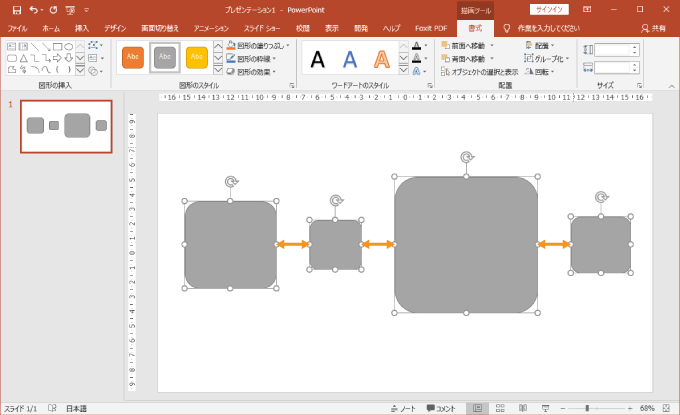
以上の方法を使えば、マウスで図形を1つずつマウスで調整する必要がなく、圧倒的に早く綺麗に並べられます。

まとめ
パワーポイントで図形を等間隔に並べる方法を紹介しました。
同じ図形で等間隔であれば、F4入力がかんり便利だということが分かったと思います。
あた、「配置」の並べ方でマウスを使うことなく、自由自在に素早く整列させることができるので、活用していきましょう。