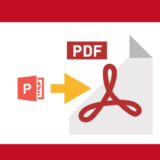パワーポイントでもコンボボックス(ドロップダウンリスト)を設定することが出来ます。
上級者向けであまり使用機会も少なく、使ってる人も少ないので知らない人も多いのではないでしょうか。
どっちかというと知っておくといつか役に立かもしれないという分類でしょうか。

この記事の内容
パワーポイントのコンボボックス
コンボボックスは上級者向け?
パワーポイントでコンボボックスを使うのは上級者向けです。
エクセルだとセルに対して入力規則を設定するだけでコンボボックス(ドロップダウンリスト)を作ることが可能でしたが、パワーポイントではVBAを使用しないと設定できないからです。
VBAをある程度使ってことがある人にとってはむしろ簡単な部類になるのではないでしょうか。
どんな場面で使うの?
パワーポイントのコンボボックスは発表時に選択した内容で他のテキストボックスに色を付けたり、リストから選択をするという動作と結果を見せたい時に使用すれば、視覚的に選択するということが分かりやすくなります。
コンボボックスの設定方法
それではコンボボックスの設定方法について説明していきます。
スライドにドロップダウンリストを追加する
コンボボックスを追加するには「開発」ツールタブの「コンボボックス」を選択してください。
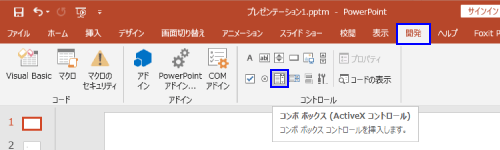
カーソルが十字に変更されるので、スライド上のコンボボックスを設定したい所で左クリックでドラッグし、任意の大きさのコンボボックスを追加します。
追加後に他の図形と同じようにサイズ変更も可能です。
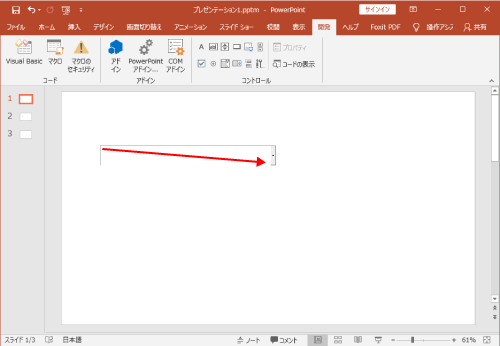
これでコンボボックスをスライドに追加する作業は完了です。
発表モードにすると実際のコンボボックスの挙動が確認できます。
「F5」か「Shift」+「F5」を押して確認しましょう。
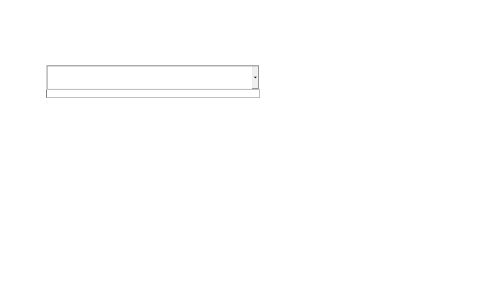
コンボボックスのリストを設定する
この状態では初期状態のため、リストが設定されていませんので、次はリストの設定を行っていきます。
先ほど追加したコンボボックスをダブルクリックしてください。
下画像のようなVBA編集画面が表示されるので、上部右端の「▼」ボタンを押して「GotFocus」を選択してください。
これは、コンボボックスがフォーカスされた時に実行するという意味です。
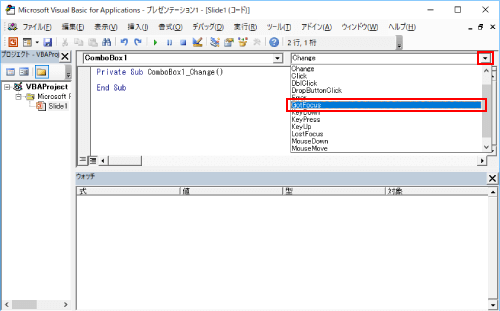
GetFoucusの関数が挿入されるので下記の太字部分を追加してください。ここで追加する(AddItem部分)項目がコンボボックスのリストに反映されます。各項目の内容を修正して、適切なリストを設定してください。
Private Sub ComboBox1_GotFocus()
If ComboBox1.ListCount = 0 Then
ComboBox1.Clear
ComboBox1.AddItem ""
ComboBox1.AddItem "1番目の項目"
ComboBox1.AddItem "2番目の項目"
ComboBox1.AddItem "3番目の項目"
ComboBox1.AddItem "4番目の項目"
End If
End Sub
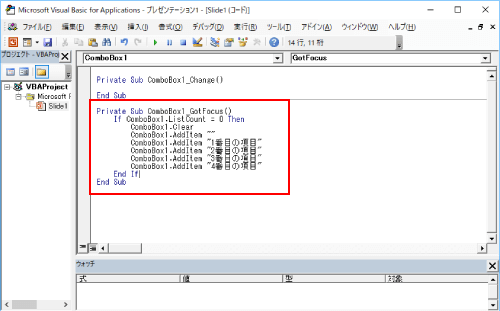
これで設定は完了です。
元のパワーポイント画面に戻って先ほどと同じく発表モードでコンボボックスを確認してみましょう。
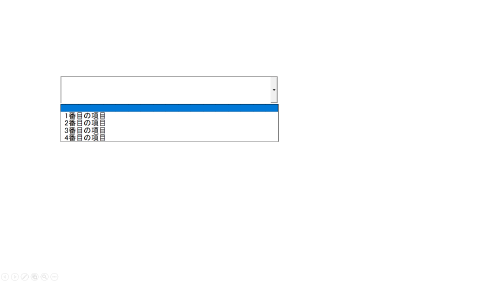
コンボボックスに先ほど追加した項目が反映されています。
コンボボックスのちょっとした応用
どんな場面で使うの?で説明したようにコンボボックスは選択する動作を見せる時に使うと視覚的に分かりやすいプレゼンが可能です。
そこで、各項目を選択したらそれに応じてその他のオブジェクトも変更が反映される処理をちょっとした応用として紹介します。
下画像のような場合を考えてみます。
コンボボックスの「選択項目」とその下に各項目に「関連する項目」が表示されており、「選択項目」によって「関連する項目」に色を付けるという場合です。
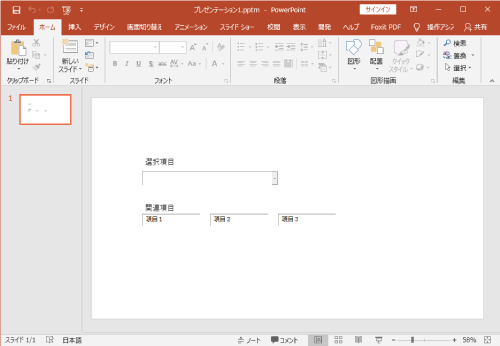
例えば1を選択してみると関連項目の1の背景が青くなり、字が白くなるなどそれぞれの関連項目を分かりやすくすることが可能です。
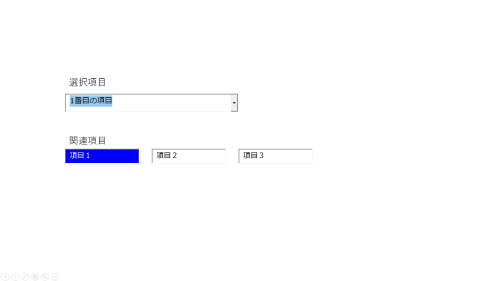
これは先ほどのVBA画面の「Change」イベントで各テキストボックスに変更を加えています。
サンプルとして各項目ごとに色を付けるソースを記載しておきますので参考にしてください。
※ 各関連する項目は別途スライド上に追加が必要です。
Private Sub ComboBox1_Change()
If ComboBox1 = "1番目の項目" Then
TextBox1.BackColor = rgbBlue
TextBox1.ForeColor = rgbWhite
TextBox2.BackColor = rgbWhite
TextBox2.ForeColor = rgbBlack
TextBox3.BackColor = rgbWhite
TextBox3.ForeColor = rgbBlack
ElseIf ComboBox1 = "2番目の項目" Then
TextBox1.BackColor = rgbWhite
TextBox1.ForeColor = rgbBlack
TextBox2.BackColor = rgbBlue
TextBox2.ForeColor = rgbWhite
TextBox3.BackColor = rgbWhite
TextBox3.ForeColor = rgbBlack
ElseIf ComboBox1 = "3番目の項目" Then
TextBox1.BackColor = rgbWhite
TextBox1.ForeColor = rgbBlack
TextBox2.BackColor = rgbWhite
TextBox2.ForeColor = rgbBlack
TextBox3.BackColor = rgbBlue
TextBox3.ForeColor = rgbWhite
ElseIf ComboBox1 = "4番目の項目" Then
TextBox1.BackColor = rgbBlue
TextBox1.ForeColor = rgbWhite
TextBox2.BackColor = rgbWhite
TextBox2.ForeColor = rgbBlack
TextBox3.BackColor = rgbBlue
TextBox3.ForeColor = rgbWhite
Else
TextBox1.BackColor = rgbWhite
TextBox1.ForeColor = rgbBlack
TextBox2.BackColor = rgbWhite
TextBox2.ForeColor = rgbBlack
TextBox3.BackColor = rgbWhite
TextBox3.ForeColor = rgbBlack
End If
End Sub
まとめ
パワーポイントでコンボボックスを用いることで、発表時にスライド上で操作をしながら視覚的にわかりやすい発表をすることも可能です。
使用機会はあまり多くないと思いますが、頭の片隅に入れて置くことで、わかりやすいプレゼンができるかもしれません。
 これだけは覚えよう!パワーポイントの便利なショートカットキーまとめ
これだけは覚えよう!パワーポイントの便利なショートカットキーまとめ