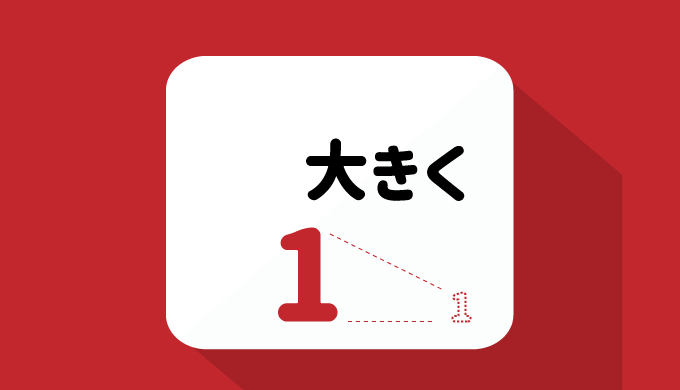パワーポイントのスライド番号を一括で大きくする方法を紹介しておきます。
あまり大きさを変更するタイミングはないかもしれませんが、デザイン変更などで大きくする時はこちらの方法です。
こんな感じ
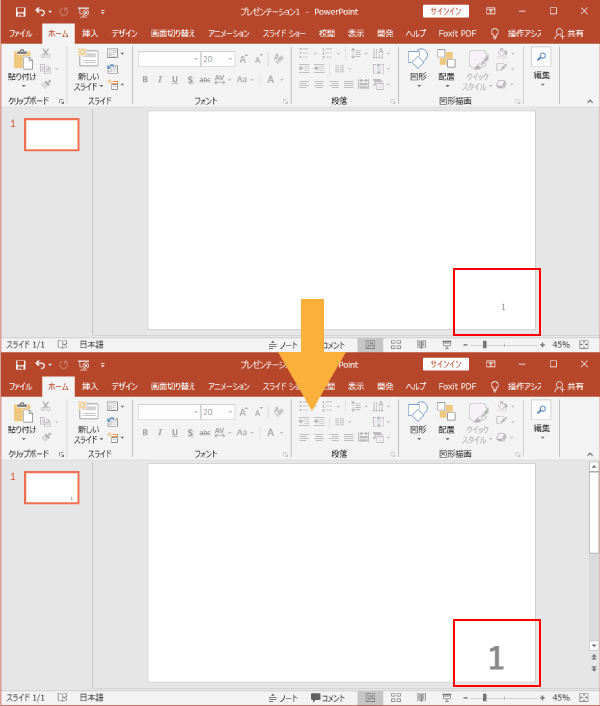
パワーポイントのスライド番号を大きくする方法
パワーポイントのスライド番号を一括で大きくするのはスライドマスターを使用します。
スライドマスターのスライド番号を大きくする
「表示」タブにの「マスター表示」にある「スライドマスター」をクリックします。
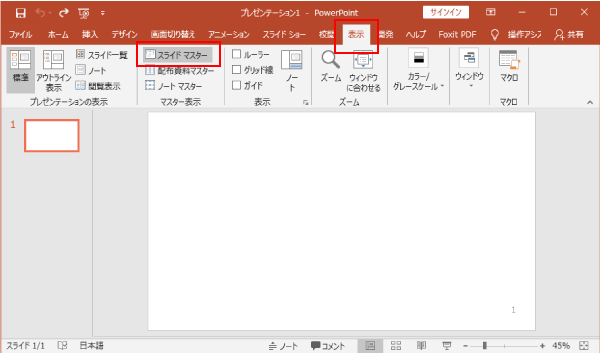
「スライドマスター」が表示されます。
表示されている1番上のスライドの中の「< # >」と表示されている部分が全スライドのスライド番号です。
ここに表示されている「< # >」の大きさを変えることでスライド番号の大きさを変更することができます。
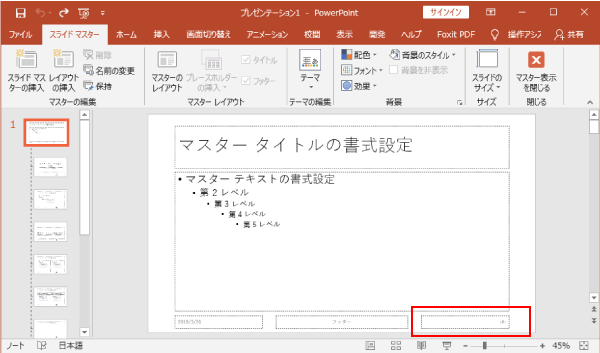
「ホーム」タブで通常のスライドと同じように文字のフォントを変更できるので、適切な大きさに変更しましょう。
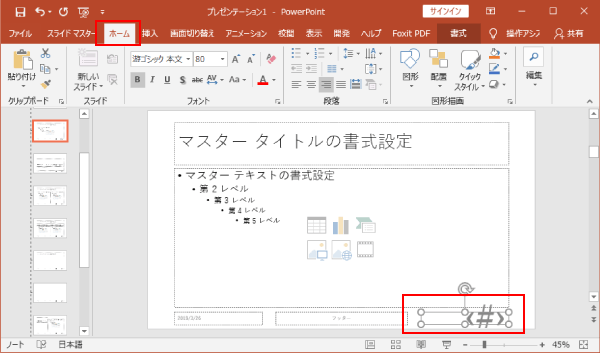
適切にスライド番号のフォントの設定が終われば、「スライドマスター」タブの「マスター表示を閉じる」でスライドマスターを閉じます。
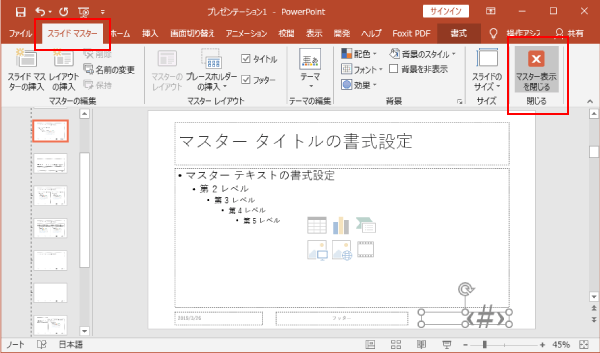
設定した内容でスライド番号が表示されています。
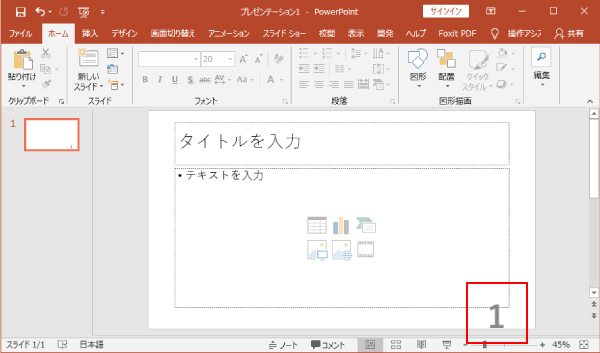
以上でスライド番号の大きさの設定は終了です。
スライド番号を大きくならない
変更前に個別に変更していた
変更前に個別にフォントを変更しているスライド番号は変更が反映されません。
そのスライドのみ手で変更するか、新しくスライド追加しましょう。
スライドマスターの2番目以降を確認
スライドマスターでスライド番号の設定箇所である「< # >」を大きくしたにも関わらず、スライド番号が大きくならないという場合は、スライドマスターの2番目以降のスライドで修正がかかっている場合があります。
スライドマスターを表示させ、2番目以降のスライドをチェックしましょう。
下図のように、個別にスライド番号の設定を行っていた場合、1番上のスライドのスライド番号のフォントを変更しても適用されていない場合があります。
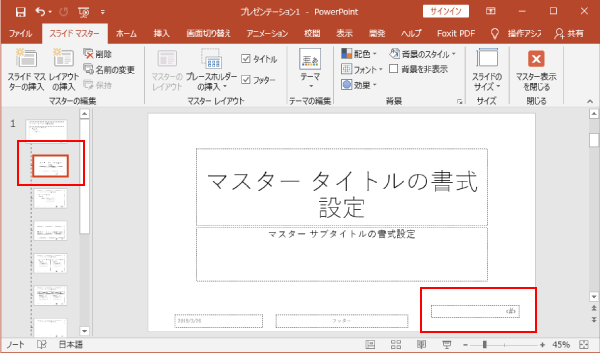
このような場合は一旦スライド番号を削除し、1番上のスライド番号をコピーして貼り付けると解消されます。
最後に
スライド番号を大きくする方法を紹介しました。
スライドマスターの存在を知っていれば簡単にスライド番号のフォントを設定することができますね。
パワーポイントのスライドに関連する記事をまとめておきました。