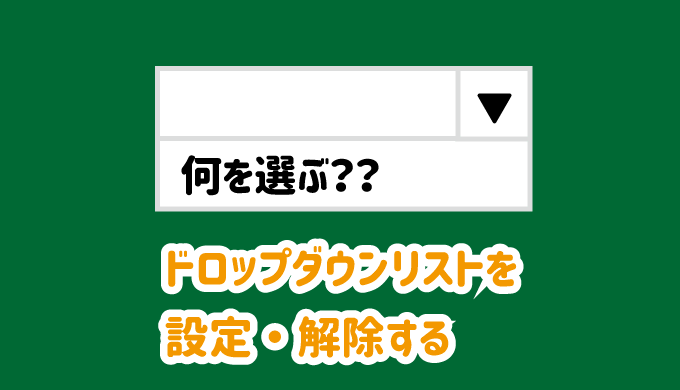エクセルで入力フォームを作るときなど、あらかじめ入力するデータが決まっている時に「プルダウンリスト」(ドロップダウンリスト)を設定しておくと、ユーザの入力間違いが減ったり、そもそも入力する手間が省けたりするので、とても便利な機能です。
特に入力書式を固定することで、見やすくなったり統計が取りやすくなるので、同じ内容であればプルダウンリストを使うことによってユーザーの入力効率が上がります。
本記事ではプルダウンリストの設定・解除から少し応用した使い方まで紹介していきます。
※ 本記事ではExcel 2016を使用して説明していきます。それ以前のバージョンでも作業自体に違いはありません。
この記事の内容
そもそもプルダウンリスト(ドロップダウンリスト)とは
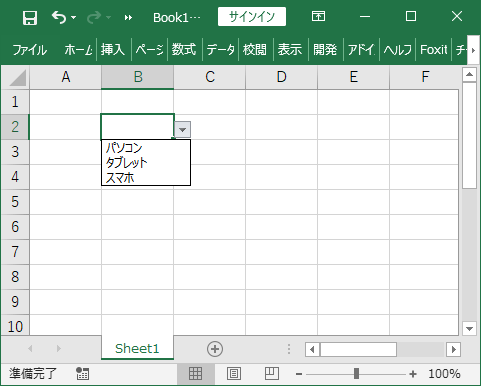
プルダウンリストは、セルに入力できる内容をあらかじめ設定しておき、入力者は▼ボタンを押した後に表示されるリストの中から入力内容を選択する。という機能です。Excelに限らず、様々な場面に利用されている機能ですよね。
プルダウンリストの設定方法
では、実際にプルダウンリストを設定する方法を紹介します。
プルダウンの候補値となる値を指定する方法として「プルダウンリストの候補値を直接指定する方法」と「プルダウンリストの候補値を参照する」の2通り紹介します。
プルダウンの設定前に文言を入力しておく。
プルダウンリストとするセルに入力前の文言を入力しましょう。
これは必須ではないですが、書いてあるとリストから選択するのかとわかるので、ユーザに優しいですね。

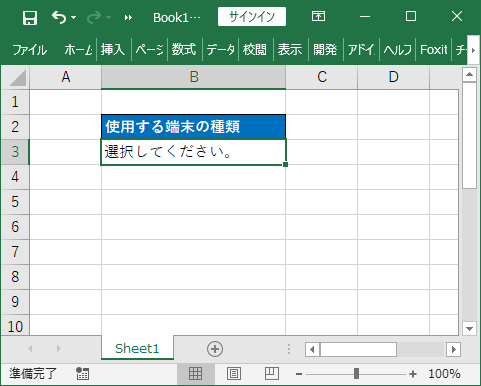
プルダウンリストの候補値を直接指定する方法
プルダウンリストの候補値を直接入力する方法です。
「データ」タブにある「データの入力規則」メニューを選択し、「データの入力規則」を選択してください。
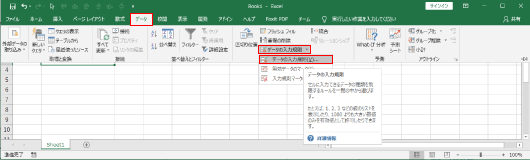
「データの入力規則」フォームが表示されるので、「入力値の種類」を「リスト」に変更しましょう。
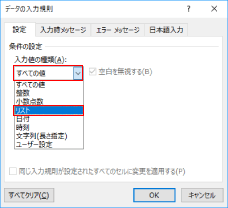
※デフォルトでは「すべての値」が選択されています。
「リスト」を選択すると、設定内容が表示されるので、「ドロップダウンリストから選択する」にチェックが入っていることを確認し、「元の値」を入力していきます。

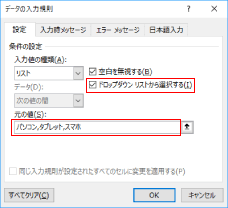
入力後、「OK」ボタンを押して完了してください。
以上でプルダウンリストの設定が終わりなので、反映されていることを確認しましょう。
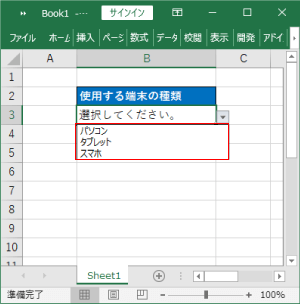
▼を押すことでリストが表示されます。
プルダウンリストの候補値を参照する
「データの入力規則」フォームではなく、プルダウンリストの候補値をシート上に設定することも可能です。
こちらの方法を使用すると候補値を変更する場合、セルの値を変更するだけで候補値の変更が可能です。
ただし、シート上にあることで、不必要なデータ表示されていることになるので、良し悪しが分かれるところなので注意しましょう。
まずは、プルダウンリストの候補値となる内容をシート上に一続きのセルに入力してください。(リストなので縦一列がおすすめです。)
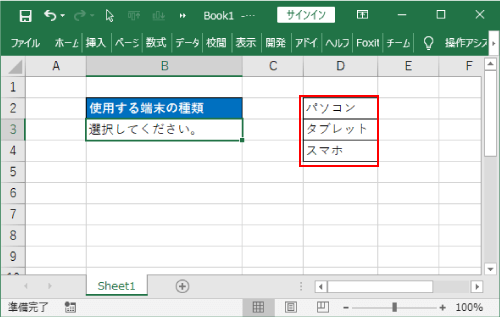
次に、プルダウンリストを設定するセルを選択し、先ほどと同じ手順で「データの入力規則」フォームを立ち上げてください。
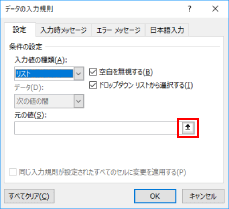
入力の種類が「リスト」となっていることを確認し、候補値を入力するのではなく、右側にある矢印ボタンを押してください。
候補値の一番上から一番下までドラッグでし、候補値全てを選択します。
選択後は再度右側にあるボタンを押してください。
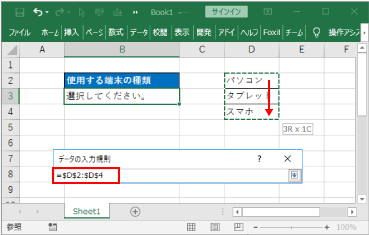
データの入力規則の内容に間違いがないことを確認します。
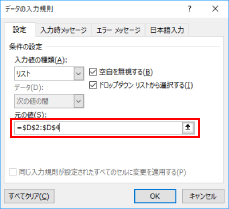
これで先ほどと同じくセルのプルダウンリストの設定が完了しました。
今度は試しに、プルダウンリストの候補値として設定した値を変更してみましょう。
実際に候補値が変更されていることが分かると思います。
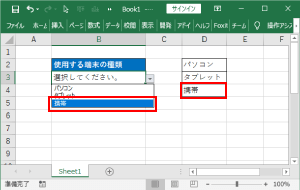
候補値以外の入力を許可する方法
候補値を設定しても、例外として候補値以外を入力したい場合に、エラーが表示されて入力できないという場合は、エラーメッセージを非表示にしましょう。
「データの入力規則」フォームで「エラーメッセージ」のタブを選択し、「無効なデータが入力されたらエラーメッセージを表示する」のチェックを外しましょう。
外したら「OK」ボタンで更新します。
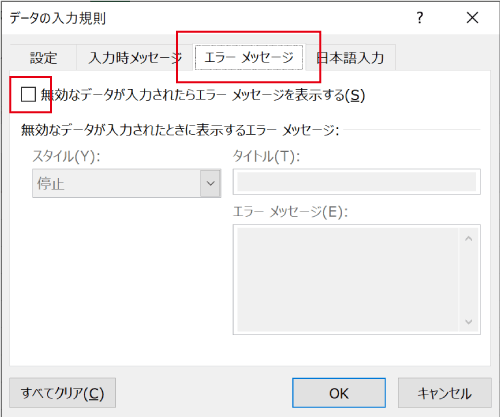
以上の設定で、プルダウンリストの候補値として設定されていない値が入力されても、エラーメッセージは表示されずに編集を終えることができます。
プルダウンリストの設定の解除方法
プルダウンリストの設定をした後に不要になれば、もちろん設定の解除も可能です。
まずは、プルダウンリストの設定を解除したいセルを選択し、データの入力規則フォームを立ち上げます。
フォーム左下にある「すべてクリア」を選択します。
するとデフォルトの状態に戻りますので、「OK」ボタンを押して完了してください。
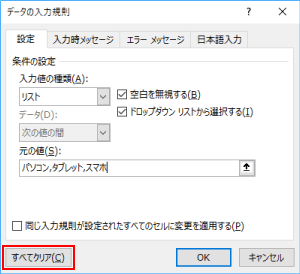
プルダウンリストの小技
実は、プルダウンリストはマウスを使って▼をクリックせずとも、候補値を表示することが可能です。
少しでも作業スピードを上げたい方は覚えておくと良いでしょう。
候補値の表示
プルダウンリストが設定されたセルで「Alt」+「↓」ボタンを押してください。
これで、プルダウンリストに設定されている候補値が表示されます。
候補値の選択
プルダウンリストが表示されていれば「↑」「↓」を押すことで選択する候補値の移動が可能です。
選択するには「Enter」を入力すれば選択が完了します。
プルダウンリストの応用

プルダウンリストの内容によってセルに色をつける。
下画像のようなチェックリストがあった場合、チェックが完了したら「○」を設定、それ以外を「×」とした時に、チェックが終わっていないところを強調するため、「○」の箇所のセルの色を暗くしたいという場合の方法です。
まずは、「○」となった場合にセルの色を暗くする範囲を全て選択します。
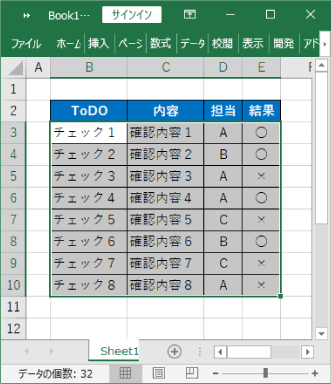
「ホーム」タブの「条件付き書式」を選択し、「新しいルール」を選択します。
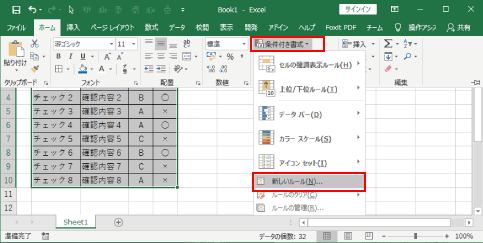
立ち上がった「新しい書式ルール」でルールの種類を「数式を使用して、書式設定するセルを決定する」を選択し、ルールの内容を編集します。
今回の場合、結果列(E列)の内容に対して各行判定を行い「○」ならセルの色を変えるので、「=$E3=”○”」と入力します。
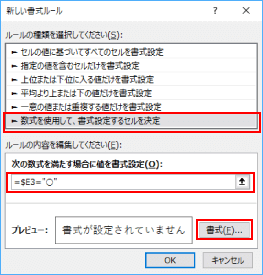
次に、フォームの右下にある「書式」を選択します。
「塗りつぶし」タブでセルの色となる色を選択し、「OK」ボタンを押してください。
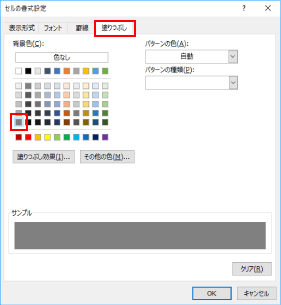
最後にもう一度「OK」ボタンを押して設定は完了です。
結果列が「○」となっている行の色が変わっていると思います。
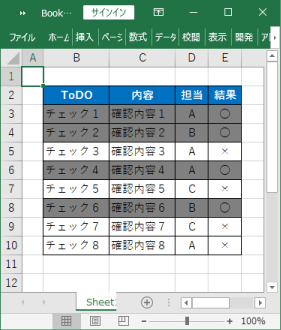

まとめ
プルダウンリスト(ドロップダウンリスト)の設定と解除から、条件付き書式の設定までをあわせて紹介しました。
このようにプルダウンリストを使用することで、よりユーザーに優しい資料を作るこもと可能です。
大事な機能ですが、なかなか使う機会がなくて毎回忘れてしまうという方は、この記事をお気に入りに追加して、いつでも思い出せるようにしておきましょう。