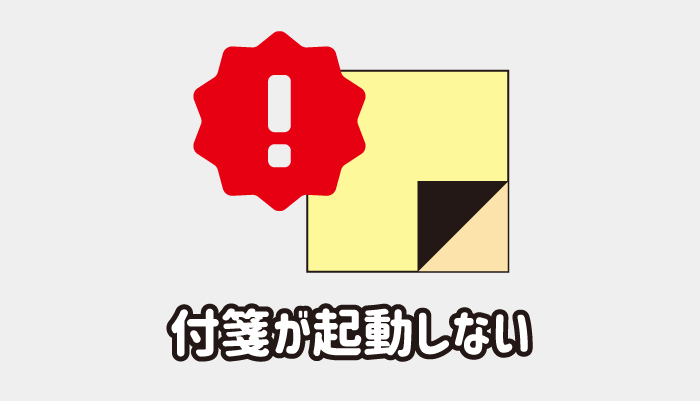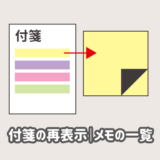Windows Updateなど気づかないきっかけで付箋(Sticky Notes)が起動しないことがそこそこあるようで、今回はそんな時に試して欲しい方法を紹介します。

影響度の弱い方法から順に紹介していくので、可能な範囲で試してみてください。
数日放っておいたらいつの間にか直っていたなんて場合もあるので、データが消えてしまう方法を試す場合はしばらく様子を見てから行うのがおすすめです。
この記事の内容
Windows10の付箋(Sticky Notes)が起動しない場合の対処法
付箋が起動しない場合は、下記の方法を順番に試してもらえばいいと思います。
ただし後半の方法では、保存していたデータが消えてしまうものもあるので注意してください。
付箋のプロセスの終了
まずは、今起動している付箋のプロセスを終了させ、再起動することで正常に起動するか試みます。
Windowsメニューから「設定」をクリックしますしょう。
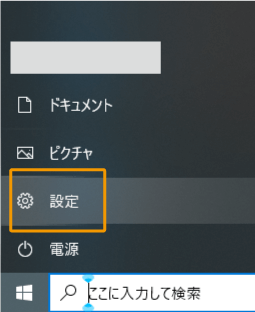
Windowsの設定で「アプリ」をクリックします。
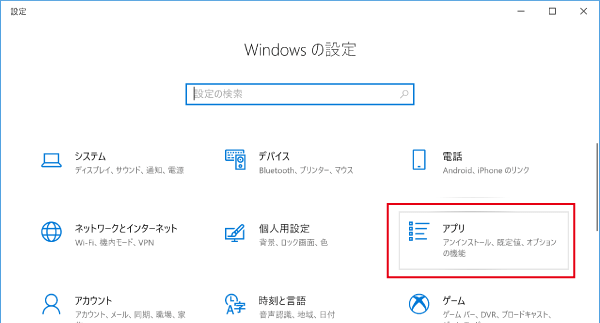
「アプリと機能」から「付箋(Sticky Notes)」をクリックし、「詳細オプション」をクリックします。
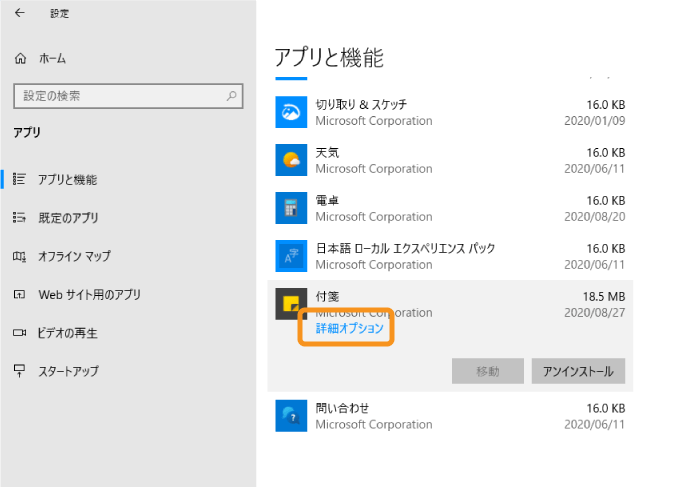
「終了」ボタンをクリックすると強制的に付箋アプリが終了するので、改めて付箋を起動してみましょう。
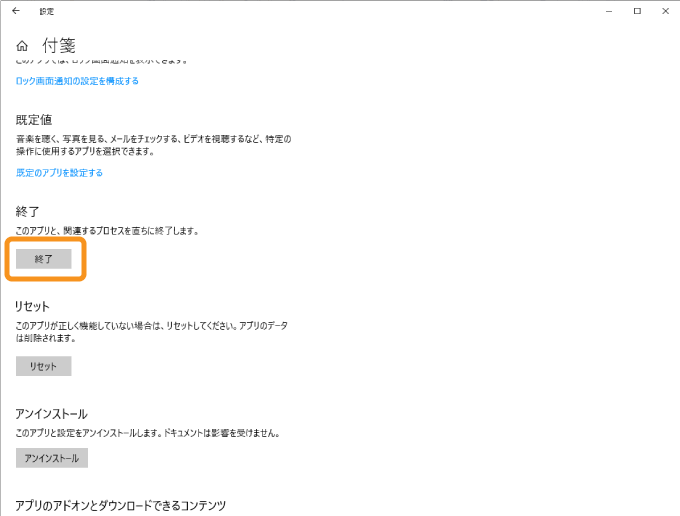
起動する方法が分からない場合はこちらの記事を確認しましょう。
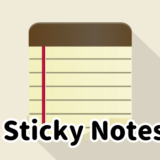 Windows10で付箋(Sticky Notes)を起動する方法3つ
Windows10で付箋(Sticky Notes)を起動する方法3つ
PCの完全シャットダウン
付箋アプリの再起動でも直らなかった場合はPCの完全シャットダウンを行いましょう。

下記の記事を参考に完全シャットダウンを行ってください。
 【完全シャットダウン】3つの方法とメリット/デメリット【Windows10】
【完全シャットダウン】3つの方法とメリット/デメリット【Windows10】

Windowsストアアプリのトラブルシューティング
Windowsアプリの不具合の場合は、Windowsストアアプリのトラブルシューティングも有効です。
Windowsの設定から「更新とセキュリティ」をクリックしましょう。
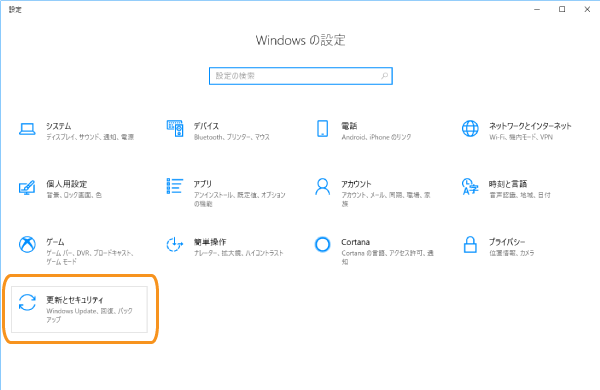
「トラブルシューティング」項目にある「Windowsストアアプリ」をクリックし、表示された「トラブルシューティングツールの実行」をクリックします。
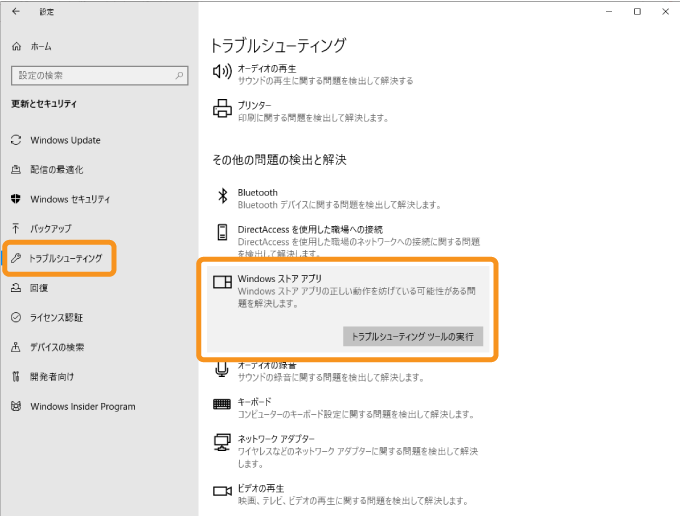
基本的には自動的に問題点を解決してくれます。

Windows Updateの確認・更新
Windows Updateが付箋の起動を阻害している可能性もあります。
Windowsの設定から「更新とセキュリティ」をクリックし、「Windows Update」の状態を確認しましょう。
更新待ちのプログラムをダウンロードすると正常に起動できるようになる場合があります。
付箋のリセット
上記の方法では起動できない場合は、付箋のデータのリセットを行います。
Windowsの「アプリと機能」から「付箋(Sticky Notes)」をクリックし、「詳細オプション」をクリックし、「リセット」をクリックします。
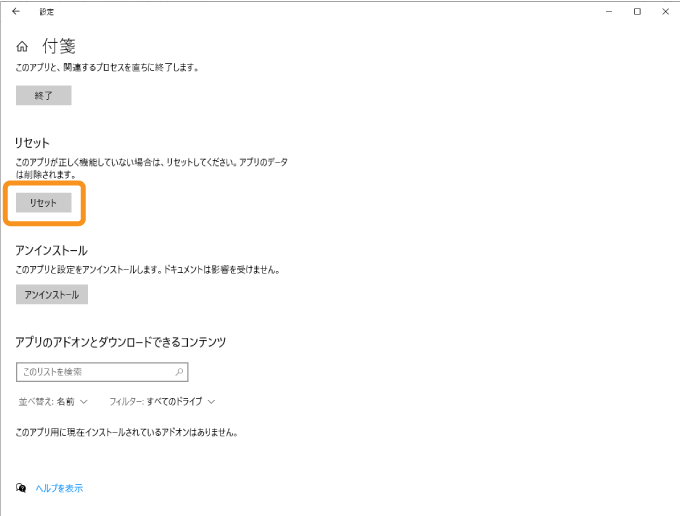
「このデバイス上のアプリのデータが、基本設定とサインインの詳細を含めて完全に削除されます。」と表示されるので「リセット」をクリックすれば、付箋がリセットされます。
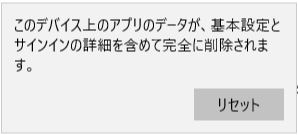
付箋を立ち上げ直してみて起動できることを確認しましょう。

付箋のアンインストール&再インストール
どうしても不具合が直らない場合には、付箋アプリのアンインストール&再インストールを試してみましょう。
手順はこちらの記事にまとめてあります。
 Windows10の付箋(Sticky Notes)の再インストール方法
Windows10の付箋(Sticky Notes)の再インストール方法
まとめ
Windows10での付箋(Sticky Notes)が起動しない場合の対処法を紹介しました。
付箋のリセットや再インストールまで行うと、起動しないということはまずないとは思いますが、データが消えてしまうので注意してください。
また、数日放っておいたらいつの間にか直っていたなんてことも往々にしてあるので、データが消えてしまう方法は少し様子を見てから実行するのが良いと思います。