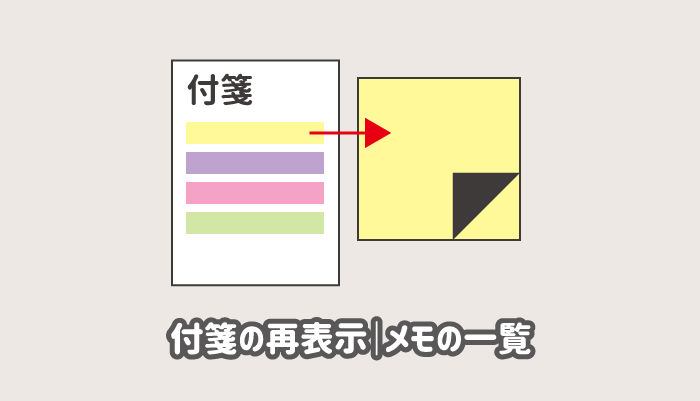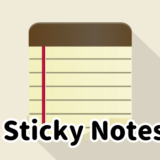Windowsの標準機能の付箋(Sticky Notes)で「すべてのメモを表示する」をクリックしても、あるはずのメモが表示されない場合の表示の仕方です。
実は、1度右上の「×」で閉じてしまったメモは、メモの一覧から再度開きなお直さなければ表示されません。
付箋がなくなった!と焦ってしまう人が多いので注意しましょう!

付箋で表示されないメモを表示する方法
タスクメニューなどの「すべてのメモを表示する」をクリックしても、×で閉じたメモは表示されません。
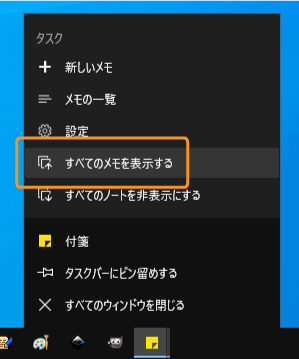
閉じたメモを表示するには、「メモの一覧」から改めて表示する必要があります。
メモの一覧から再表示する
まずは、表示されているメモのオプションから「メモの一覧」を選ぶか、
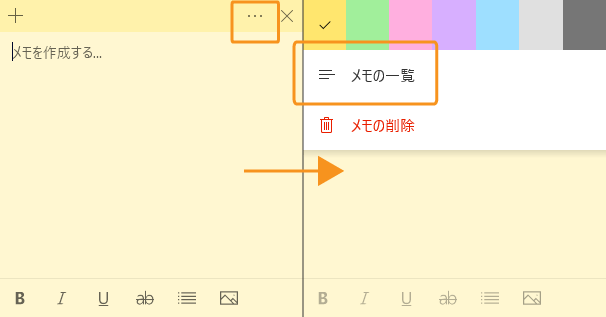
ウィンドウズメニューの「付箋」で右クリックし「メモの一覧」をクリックしましょう。
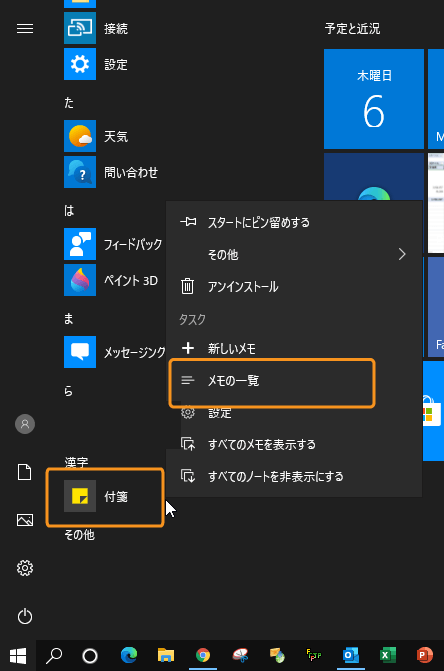
付箋としてメモの一覧が表示されるので、閉じているメモをダブルクリックして、開き直しましょう。
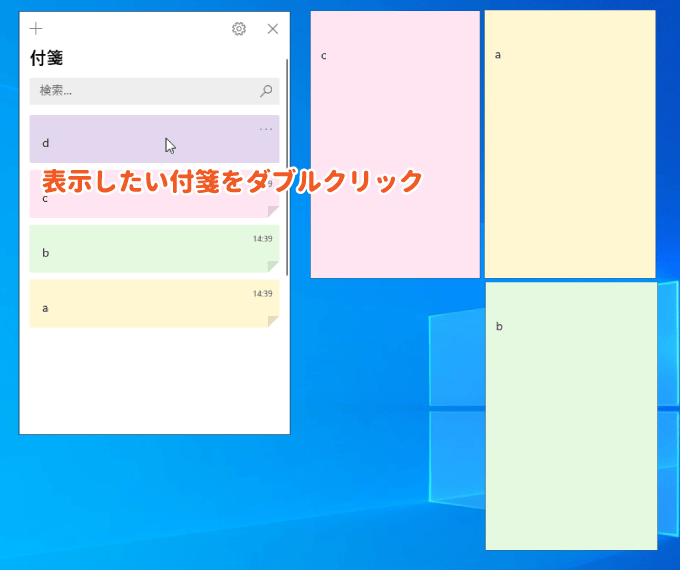
これで、「すべてのメモを表示する」では表示されなかった閉じていたメモを再表示できました。
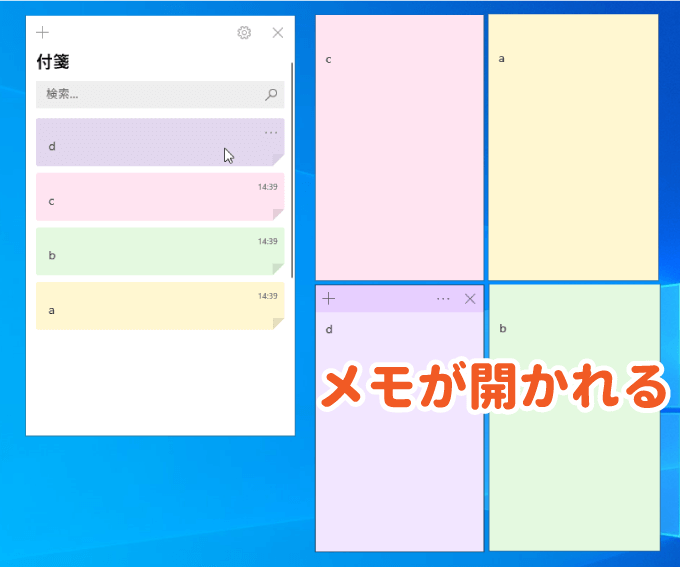
この状態であれば、「すべてのメモを表示する」が有効となります。

起動時に一部のメモしか表示されない場合
パソコンの起動時に付箋を自動で起動するには、スタートアップに登録すればOKです。
 付箋を起動時に表示する方法(自動起動)【Windows10】
付箋を起動時に表示する方法(自動起動)【Windows10】
ただ、パソコンを立ち上げた時に表示したいたメモの一部しか表示されないという場合は、下記の手順で起動時に表示されるメモを設定しておきましょう。
まずは、タスクバーに表示されている付箋のアイコンを右クリックし「すべてのウィンドウを閉じる」をクリックします。
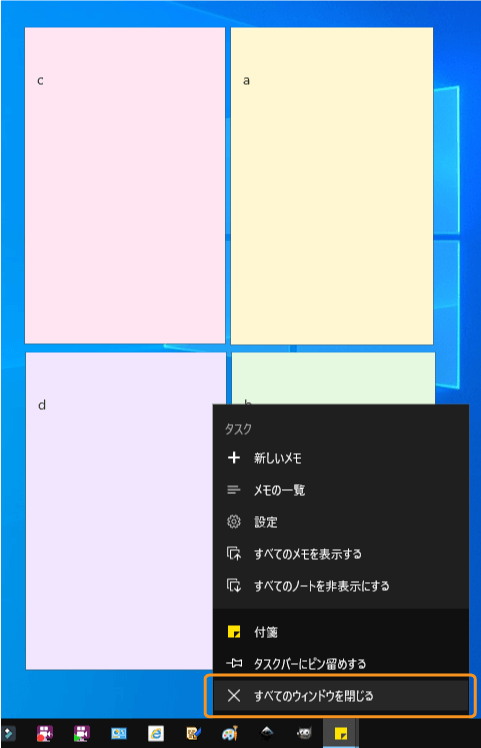
メモがすべて閉じられたことを確認し、再度ウィンドウズメニューから「すべてのメモを表示する」を選択してメモを表示します。
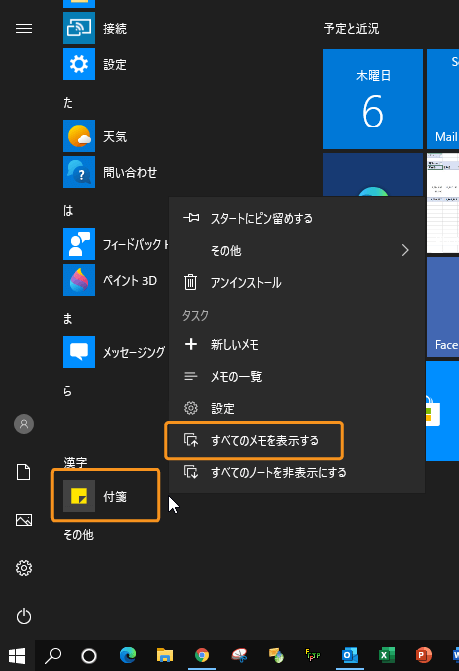
この時に、必要なメモがきちんと表示されれば、パソコンを起動時でも必要な付箋が表示されるようになります。

まとめ
付箋(Sticky Notes)であるはずのメモが表示されない場合の対象方法(メモの開き方)を紹介しました。
メモの一覧には、閉じたメモも表示されるので、ここから再表示するようにしましょう。