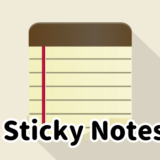これまで、Windows7などからWindows10に移行された方には、「付箋」というアプリが「Sticky Notes」に変わってますよーと言ってきましたが、
どうやら、またどこかのWindowsUpdateのタイミングで「付箋」の表示名に変更になっているようです。

特に意識せず、StickyNotesを使っていると、タスクバーのアイコンが消えてしまったり、パソコン起動時に立ち上がらなかったりしました。(付箋に更新された影響と思われます。)
なので、起動方法とデータが一見消えている場合の確認方法を、改めてまとめておきました。
付箋の起動方法まとめ
StickyNotesを起動しようとしたら「付箋を読み込んでいます…」と表示されて起動できない場合も、こちらの方法で起動してみましょう。
ウィンドウズメニューの「付箋」から
これまではStickyNotesという名称だったので、ウィンドウズメニューの「S」の欄に位置していましたが、付箋になってからは「漢字」の欄に位置しています。
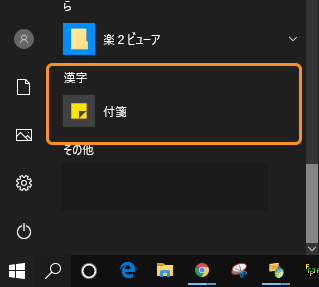
クリックして付箋を起動させましょう。
検索機能から
また、検索機能から付箋を検索して実行することも可能です。
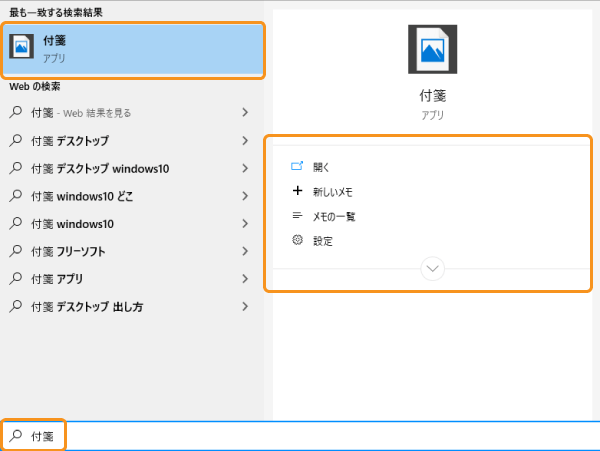
ウィンドウズメニューの右側にある検索アイコンをクリックして「付箋」と入力し、検索結果に表示された付箋をクリックすれば起動できます。

以前のデータが消えた!
StickyNotesと表示されている時に入力したデータが消えている!という場合は、
ウィンドウズメニューの付箋アイコンかタスクバーの付箋アイコンの上で右クリックし、「メモの一覧」をクリックします。
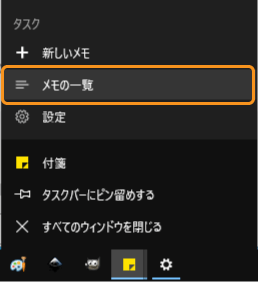
メモのデータ一覧が表示されるので、以前のデータがないか確認しましょう。
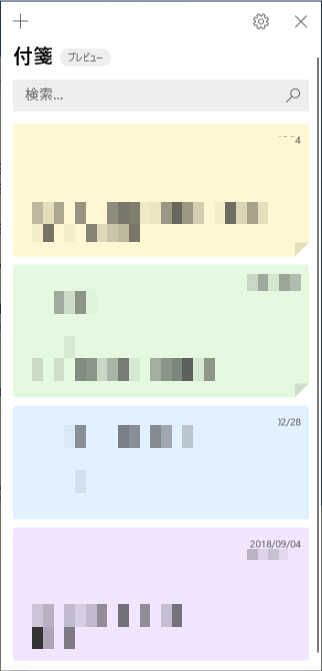

付箋が起動できない場合
通常の手順で付箋が起動できない場合は、以下の方法を試してみてください。
また、「StickyNotes needs to be updated」と表示された場合もしばらく置いてから、アプリの再起動で直ったことがあります。
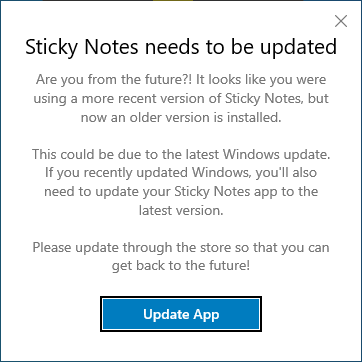
その前に完全シャットダウンを実行するのを忘れずに!
 【完全シャットダウン】3つの方法とメリット/デメリット【Windows10】
【完全シャットダウン】3つの方法とメリット/デメリット【Windows10】
アプリを再起動する
付箋アプリを再起動すれば、直る場合があります。
設定メニューの「アプリと機能」から「StickyNotes」or「付箋」をクリックし、表示された「詳細オプション」をクリックします。
その中にある「終了」のボタンをクリックして、付箋アプリを終了しましょう。
その後、改めて起動してみてください。
アプリを再インストール
上記の手順で付箋が起動できない場合は、一度付箋をアンインストールしてから再インストールすれば起動できる可能性が高いです。
設定メニューの「アプリと機能」から「StickyNotes」or「付箋」をアンインストールしてから、改めてインストールを行いましょう。
参考 Sticky NotesのダウンロードMicrosoftおわりに
もともと付箋と表示されていたものがStickyNotesとなり、また付箋という名前で表示されるようになりました。
なんで今更?という感じもしますが、Windows7のサポートが切れるタイミングで、Windows7と同じ名前の付箋に変更したのかもしれませんね。
あくまで予想ですが。
かなり頻繁に使う機能なので、今後のバージョンアップにも期待したいところです。