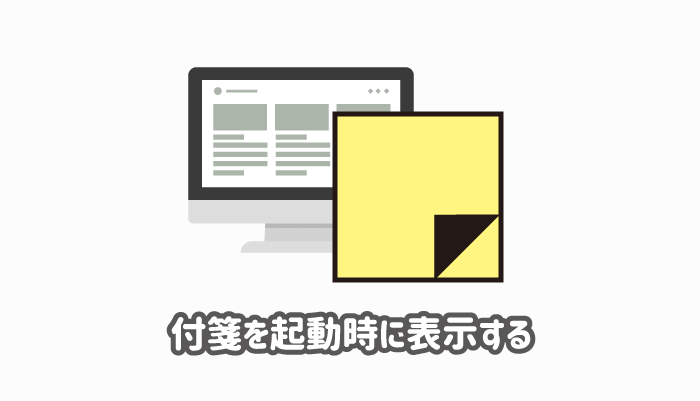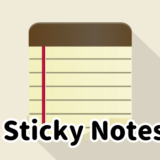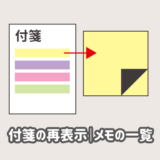本記事では、Windows10で付箋(Sticky Notes)を起動時に表示する方法を紹介します。
メモ代わりによく使っている人も多いので、日々の作業に必要な情報が詰まってたりしますよね。
パソコン起動時に付箋を表示することができれば、必要な情報をすぐに確認できるので作業効率が上がります。
設定自体も難しくないので、ぜひ1度設定してみてください。

※ Windows7でも同様の手順で設定が可能です。
付箋(Sticky Notes)を起動時に表示する
内容をまとめると、スタートアップに付箋を登録して、起動時に表示するという方法です。
付箋(Sticky Notes)のショートカットを作成
ウィンドウズメニューを表示して「は」にある「付箋」をデスクトップ上へとドラッグし、「リンク」の文字が表示されたら離しましょう。
(「S」に「Sticky Notes」として表示されている場合もあります)
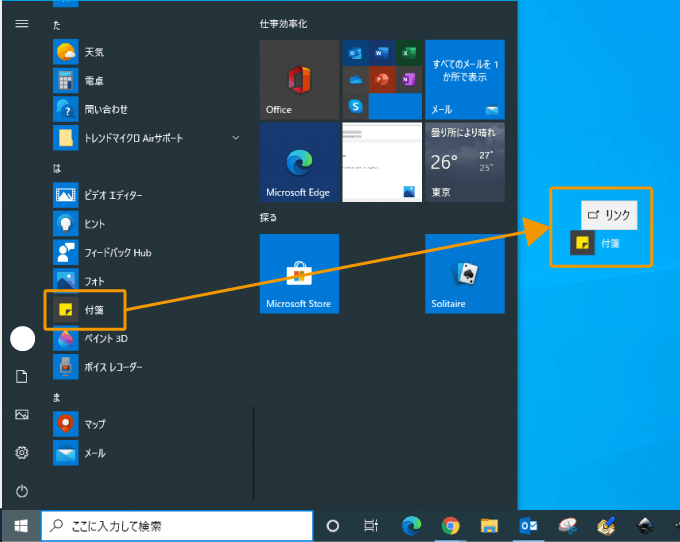
すると、デスクトップ上に付箋のショートカットが作成されます。
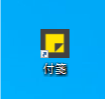
それ以外の方法でショートカットを作成してもOKです。
スタートアップフォルダーに付箋のショートカットを保存
ショートカットが作成できたら、パソコン起動時に実行するアプリケーションを登録しておくフォルダーを表示します。
ウィンドウズキー+Rを押して「ファイル名を指定して実行」を起動しましょう。
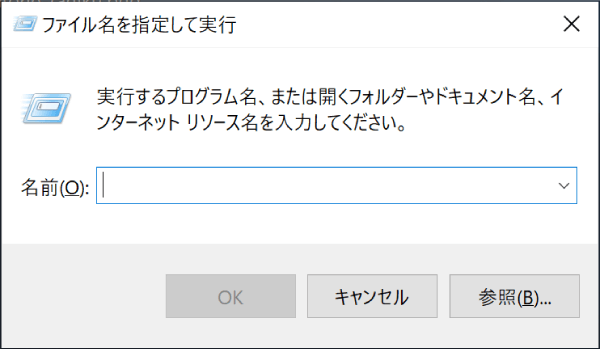
ウィンドウズメニューを右クリックし、「ファイル名を指定して実行」をクリックしてもOKです。
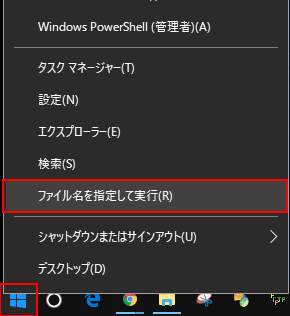
「名前」に「shell:startup」と入力し、「OK」ボタンをクリックします。
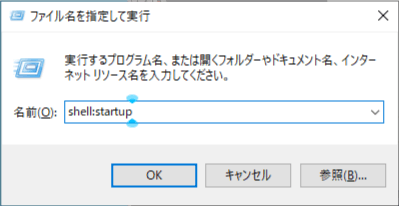
表示された「スタートアップ」フォルダーに先ほど作成した付箋のショートカットを移動させましょう。
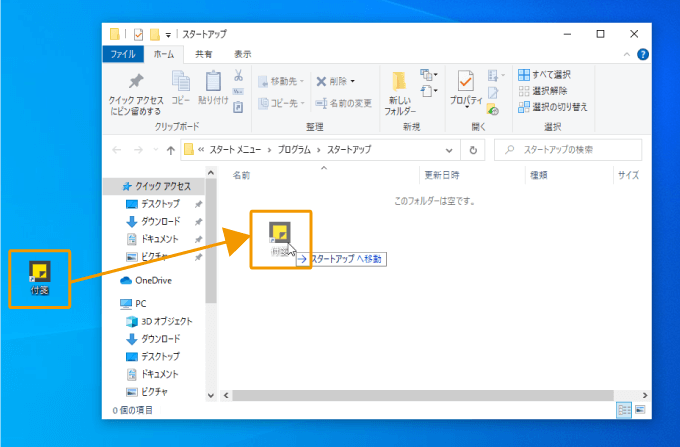
下図のように、スタートアップフォルダーに付箋を保存できればOKです。
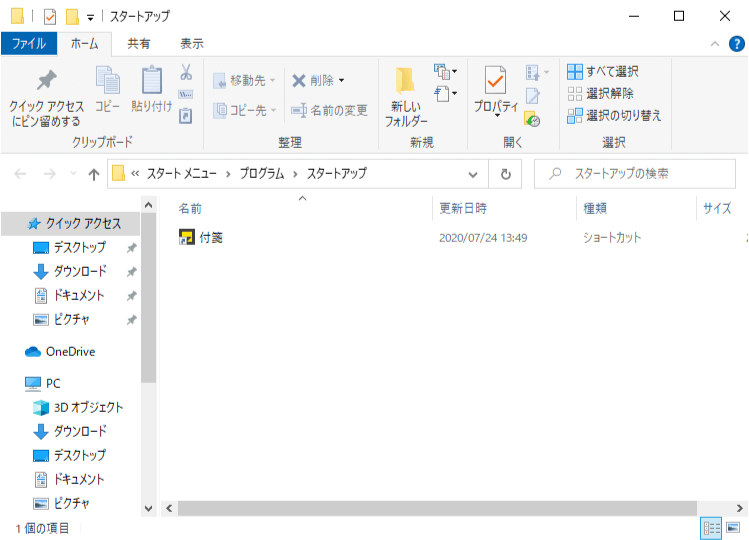
以上の手順で、付箋をパソコン起動時に表示する設定が完了です。

もし、起動時に不要となった場合はスタートアップから外せば無効化できます。
詳しくはこちらの記事をご覧ください。
 Windows10でスタートアップを無効・削除する方法|自動で起動させない
Windows10でスタートアップを無効・削除する方法|自動で起動させない
まとめ
付箋をパソコン起動時に表示する設定を紹介しました。
スタートアップに登録する手順自体は、他のアプリケーションでも同じなので覚えておきましょう。
- ショートカット作成 > スタートアップフォルダーに保存