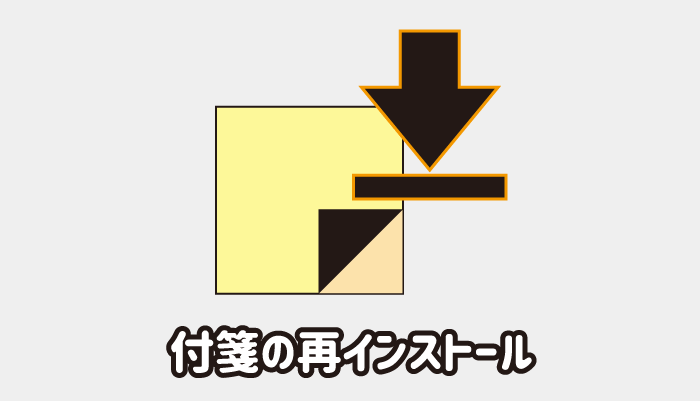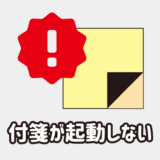付箋アプリ(Sticky Notes)で不具合が起こった場合や、誤ってアンインストールしてしまった場合の再インストール方法を紹介します。
ただ付箋を削除しただけでは、付箋自体はアンインストールされていませんので、その場合は起動方法を確認しましょう。

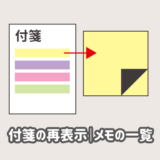 付箋(Sticky Notes)でメモが表示されない時の開き方|メモの一覧から再表示
付箋(Sticky Notes)でメモが表示されない時の開き方|メモの一覧から再表示
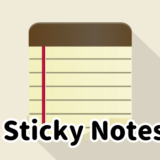 Windows10で付箋(Sticky Notes)を起動する方法3つ
Windows10で付箋(Sticky Notes)を起動する方法3つ
Windowsの付箋(Sticky Notes)の再インストール方法
アプリそのものが削除されている場合や、上記の方法すべてを行ってもうまく起動しない場合は、付箋アプリのアンインストール&再インストールを行いましょう。
付箋(Sticky Notes)のアンインストール
Windowsメニューから「設定」をクリックしますしょう。
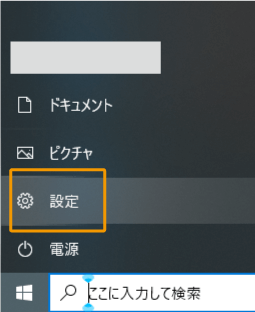
Windowsの設定で「アプリ」をクリックします。
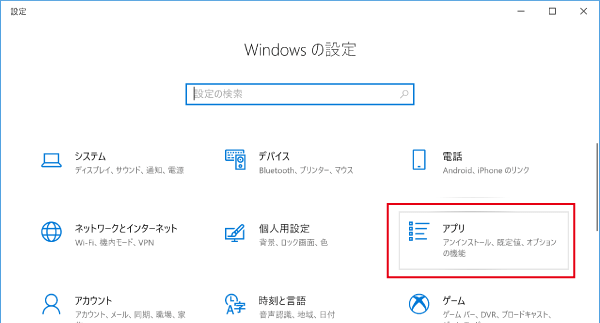
「アプリと機能」から「付箋(Sticky Notes)」をクリックし、表示されたメニューから「アンインストール」をクリックして付箋をアンインストールしましょう。(付箋がない場合は不要)
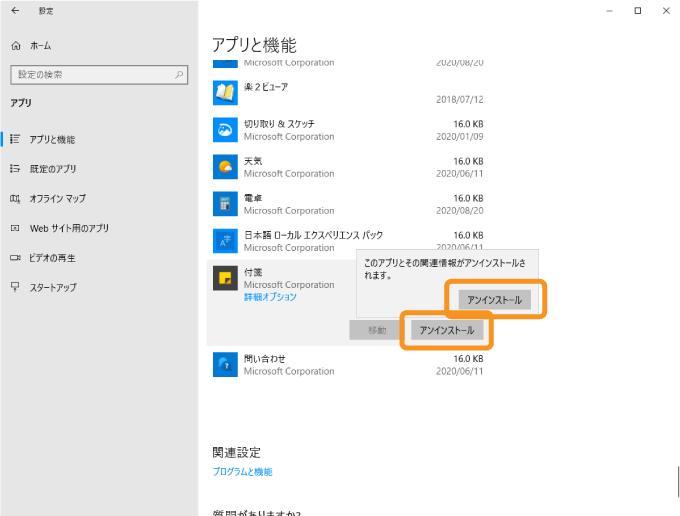
これであっという間にアンインストールされちゃいます。
付箋(Sticky Notes)の再インストール
続いて、付箋アプリを下記のリンクの公式ページからダウンロードしていきます。
「Microsoft Sticky Notes」の「入手」をクリックします。
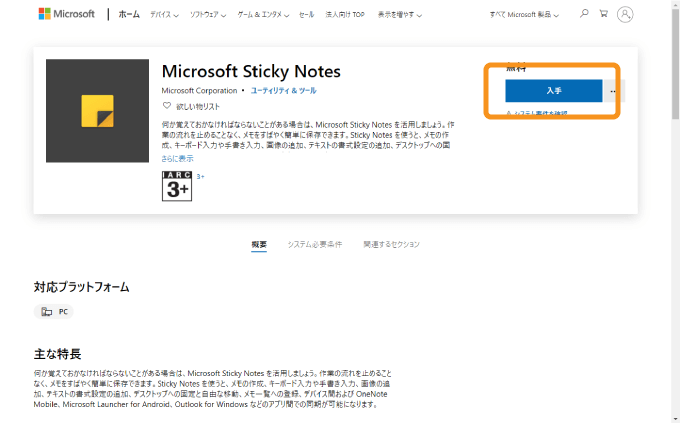
「Microsoft Storeを開く」をクリックします。
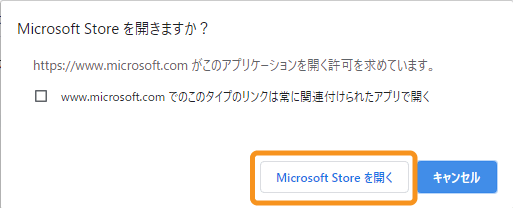
「インストール」ボタンをクリックしましょう。
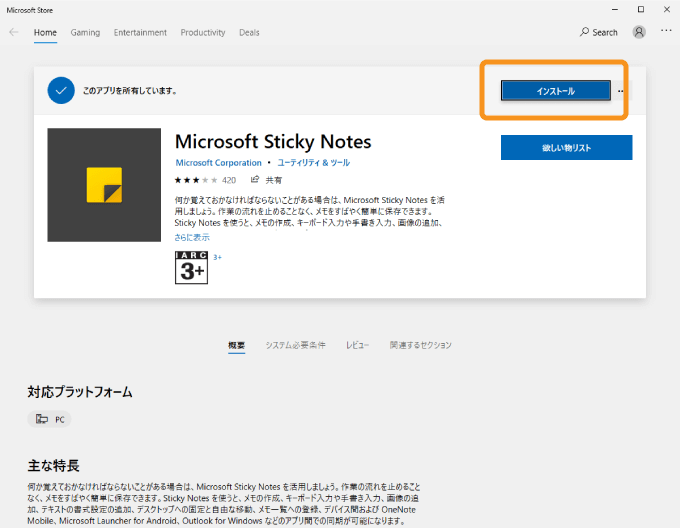
付箋(Sticky Notes)のインストールが進行され、
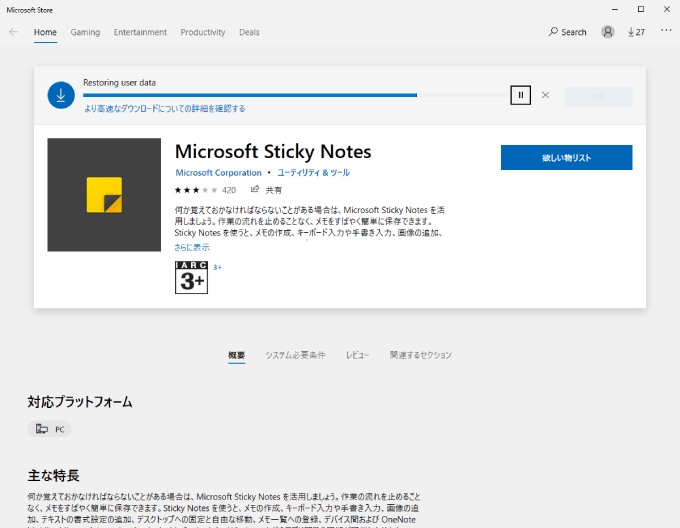
インストールが完了すると「インストール」だった箇所が「起動」に変わり起動することができます。
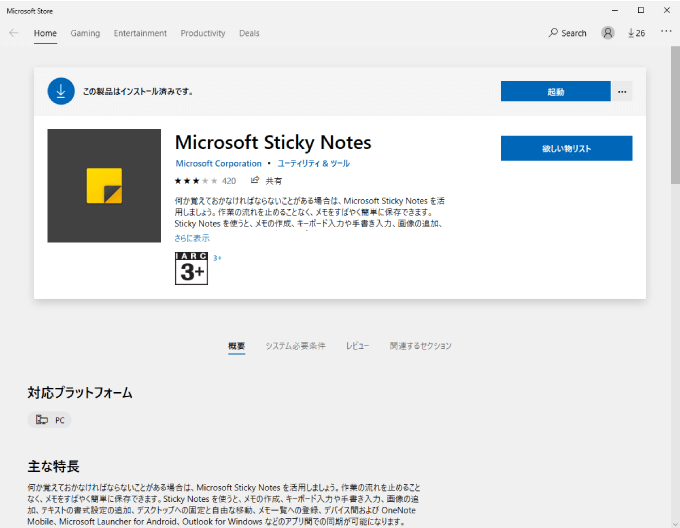

以上で再インストールは完了で、起動ボタンをクリックすれば、付箋が起動するはずです。
もちろんWindowsのアプリ一覧から起動してもOKです。
まとめ
Windows10での付箋(Sticky Notes)のアンインストールと再インストールの方法を紹介しました。
Windows標準のアプリなので比較的簡単に時間もかからず再インストールが可能です。
ただしこれまでのデータが削除されてしまうということには注意してください。

この記事も読んでおこう!!
 付箋を起動時に表示する方法(自動起動)【Windows10】
付箋を起動時に表示する方法(自動起動)【Windows10】