特によく使うファイルやアプリケーションはデスクトップにショートカットとして配置しておくと、使うときに一々探す必要がなくなって便利です。
今回は、デスクトップにショートカットアイコンを作成する方法を3通り紹介します。

タスクバーに登録する方法でもショートカットとして使用することもできます。
 タスクバーにアプリケーションやフォルダーを登録する方法
タスクバーにアプリケーションやフォルダーを登録する方法
デスクトップにショートカットアイコンを作成する方法
今回紹介するのはこちらの3通りの方法です。
任意の場所なら別ですが、デスクトップにショートカットアイコンを作るのであれば、「送る」メニューから作成するのが最も簡単ではないでしょうか。
紹介する内容
- ドラッグアンドドロップでショートカットアイコンを作成する
- 「送る」メニューから作成する
- ショートカットを作成しデスクトップに移動
ドラッグアンドドロップでショートカットアイコンを作成する
ウィンドウズメニューからデスクトップにショートカットアイコンを作成したいアプリケーションを見つけ、ドラッグアンドドロップでデスクトップにショートカットアイコンを作成する方法です。
※ファイルのショートカットアイコンは作成できません。
初めに、画面右下にある「ウィンドウズメニュー」を表示させます。
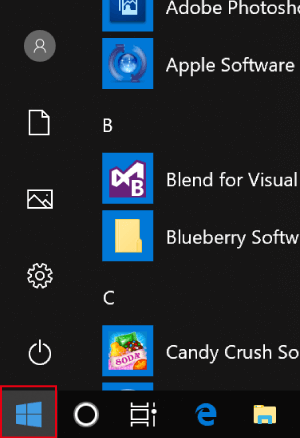
表示されたリストからデスクトップにショートカットアイコンを作成したいアプリケーションを見つけましょう。
(今回は例としてエクセルのショートカットアイコンを作りたいとします。)
見つけたアプリケーションをクリックし、そのままの状態でデスクトップが表示されている領域までドラッグします。
そうするとリンク作成の表示が出てくるので、クリックを離しましょう。
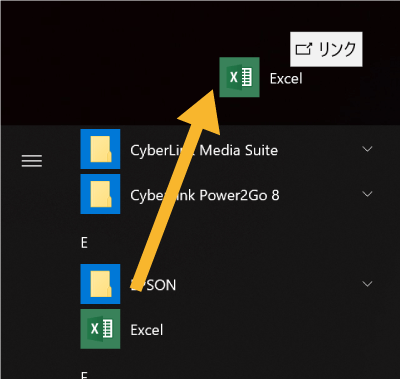
これでショートカットアイコンの作成ができました。
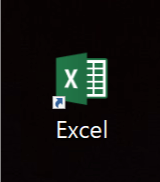
「送る」メニューから作成する
ファイルメニューの「送る」からデスクトップにショートカットアイコンを作成する方法です。
アプリケーションだけでなく、ファイル等のショートカットアイコンも作成できます。
(こちらは例としてOutlookのショートカットアイコンを作成します。)
ウィンドウズメニューからデスクトップにショートカットアイコンを作成したいアプリケーションを見つけ、右クリックメニューから、「その他」>「ファイルの場所を開く」を選択します。
ファイルの場合は
ショートカットアイコンを作成したいのが、アプリケーションではなくファイルの場合は、ファイルが保存されているフォルダーを表示してください。
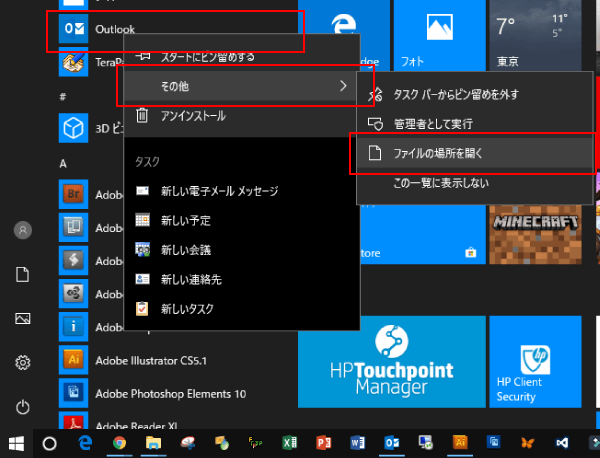
アプリケーションが保存されているフォルダーが表示されます。
ショートカットを作成したいアイコンの上で右クリックし、「送る」メニューから「デスクトップ(ショートカットを作成)」を選択します。
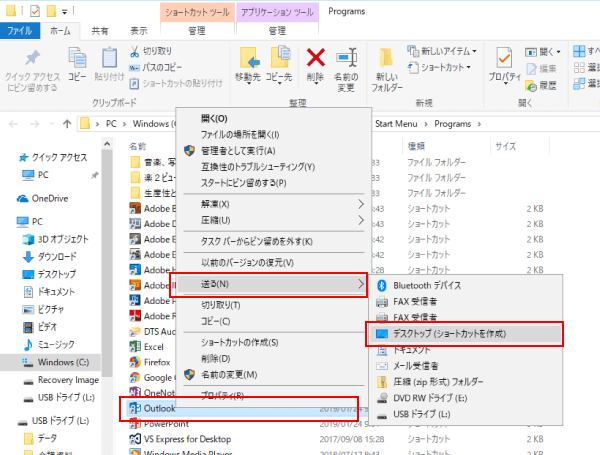
これでデスクトップにショートカットを作成することができました。
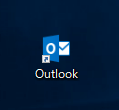
ショートカットを作成しデスクトップに移動
「送る」メニューから作成する方法より1ステップ多い方法です。
ただし、デスクトップ以外にショートカットを作成する場合にはこちらの方法が便利ですので紹介しておきます。
「送る」メニューと同じく、アプリケーションやファイルが保存されているフォルダーを表示させましょう。
ショートカットを作成したいアイコンの上で右クリックし、「ショートカットの作成」をクリックします。
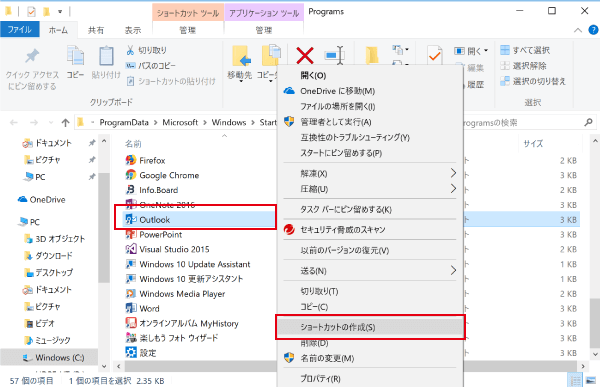
同一フォルダーにショートカットのアイコンが作成されるので、デスクトップや任意の場所に移動させましょう。
アプリケーションフォルダーの場合
「ここにショートカットを作成することはできません。デスクトップ上に作成しますか?」と表示された場合は、「はい」を選択しデスクトップにショートカットを作成しましょう。
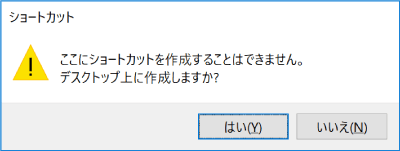
まとめ
普段使うアプリケーションやファイルのショートカットを作成することで、瞬時にアクセスすることができるようになります。
あまり不要なものまでショートカットを作成すると、データがごちゃごちゃになって余計に分かりにくくなるので気を付けてくださいね。
タスクバーにアプリケーションやフォルダーを登録する方法はこちらです。
 タスクバーにアプリケーションやフォルダーを登録する方法
タスクバーにアプリケーションやフォルダーを登録する方法
デスクトップのアプリケーションにショートカットキーを割り当てる方法はこちらです。
 デスクトップのアプリにショートカットキーを設定(割り振る)
デスクトップのアプリにショートカットキーを設定(割り振る)
