プリンターの設定でどこかしらを触ってしまったのか、PDFやエクセル、ワードを印刷しようとすると、印刷できずに「印刷結果を名前を付けて保存」ダイアログが表示されるようになりました。
名前を付けて保存しても印刷が始まらないし、保存しないと印刷エラーとなって印刷できません。
そんな場合に試して欲しい方法を紹介します。

これが表示される
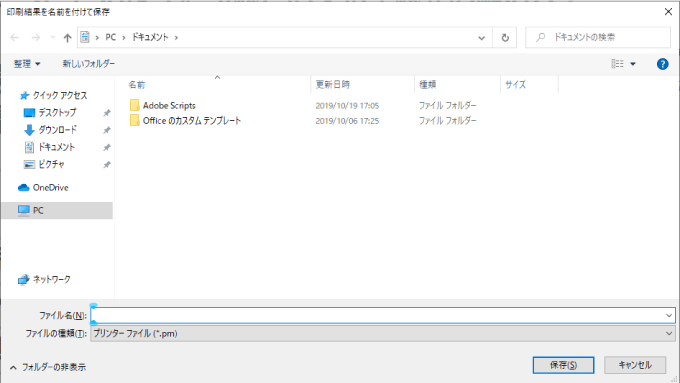
「印刷結果を名前を付けて保存」が表示される時の対処
段階的にチェックする項目をまとめていきますが、最終的にはプリンターを再インストールすれば直るとは思います。
「ファイルへの出力」のチェックを外す
こちらの場合は「印刷結果を名前を付けて保存」ではなく、「ファイルへ出力」や「名前を付けて保存」ダイアログが表示されますが、念のためチェックしておきましょう。
エクセルやワードの場合
「印刷」の「プリンター」のプリンター一覧にある「ファイルへ出力」のチェックを外れていることを確認します。
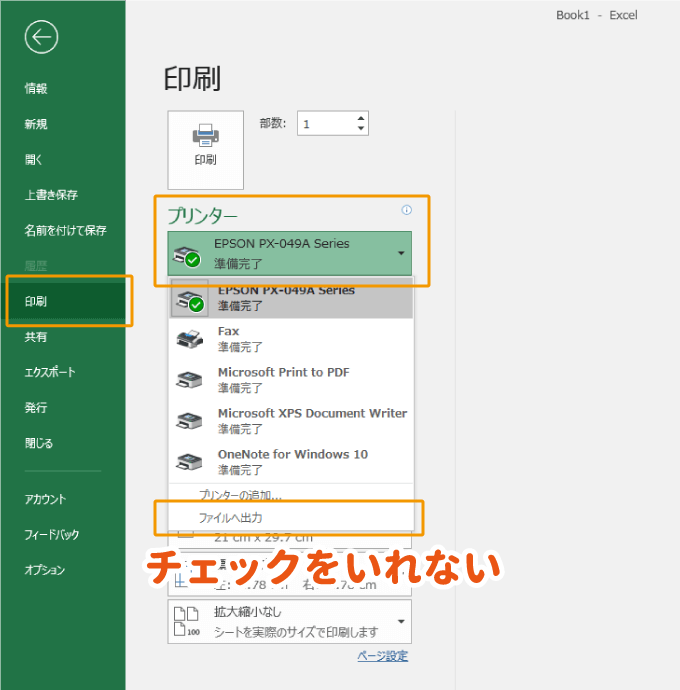
PDFの場合
印刷メニューで「詳細設定」ボタンをクリックします。
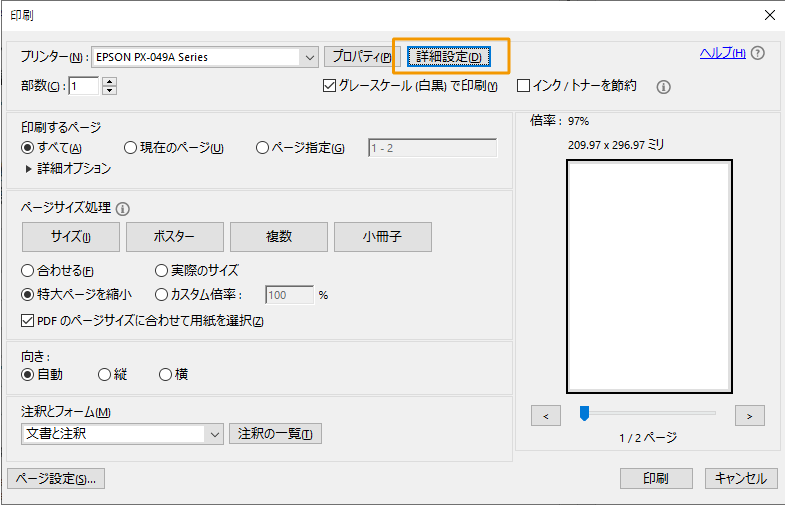
「ファイルへ出力」のチェックが外れていることを確認します。
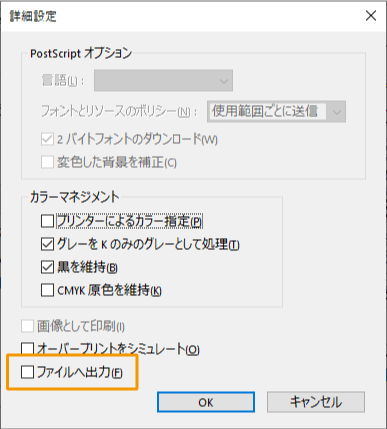
通常使うプリンターを再設定
通常使うプリンターが気づかない間に「Microsoft XPS Document Writer」に変更されていて、そのまま印刷している可能性があります。
コントロールパネルの「デバイスとプリンター」をクリックし、
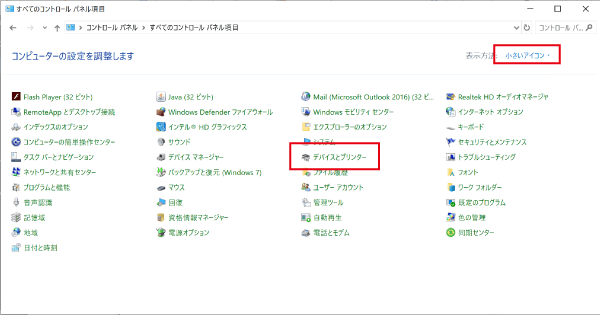
設定したいプリンターを右クリックして、「通常使うプリンター」の再設定しておきましょう。
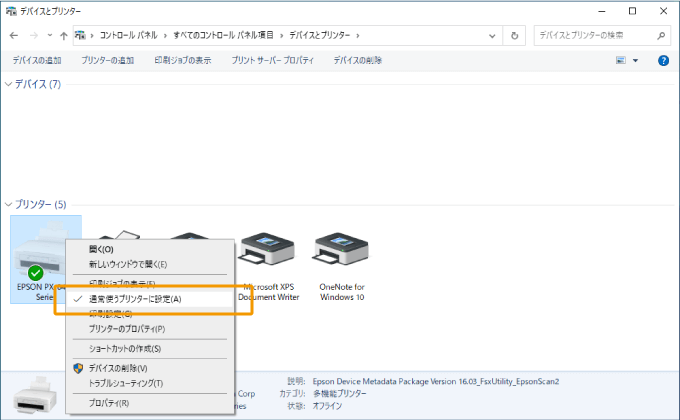

プリンターポートの指定
プリンターのポートが「FILE:ファイルへ出力」に設定されていると、「印刷結果を名前を付けて保存」が表示されてしまうので確認しましょう。
まず、コントロールパネルから「デバイスとプリンター」を開き、印刷したいプリンターで右クリックし「プリンターのプロパティ」をクリックします。
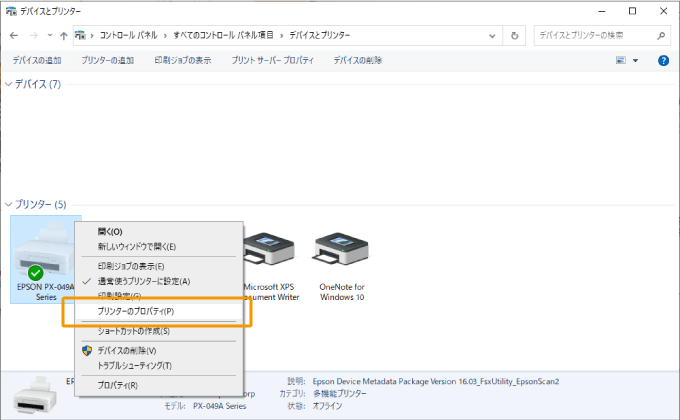
「ポート」タブの一覧で、「FILE:ファイルへ出力」ではなく、プリンターの正しいポートが設定されていることを確認しましょう。
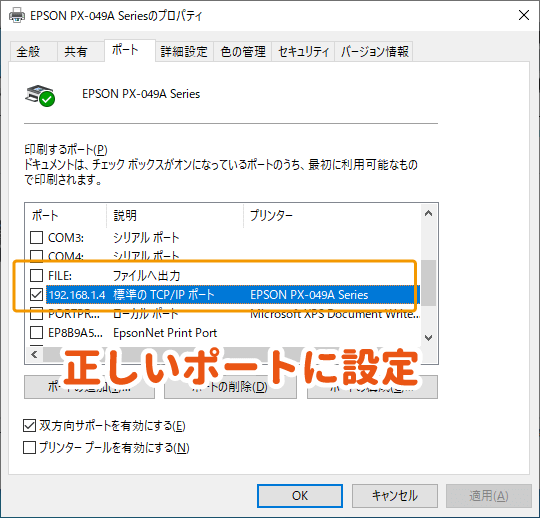
ポート名や説明欄から正しいポートが分かればいいのですが、分からない場合には、下記の手順でプリンターを再インストールすると自動的に正しいポートが設定されます。
プリンター(ドライバー)を再インストール
これまでの方法でも直らなかった場合は、プリンタ-を再インストールするのが早いです。
再インストールといっても、これまで使えていたのであれば「プリンターの追加」から簡単に再インストールできる場合が多いので確認してみましょう。

「デバイスとプリンター」のツールバーにある「プリンターの追加」をクリックしましょう。
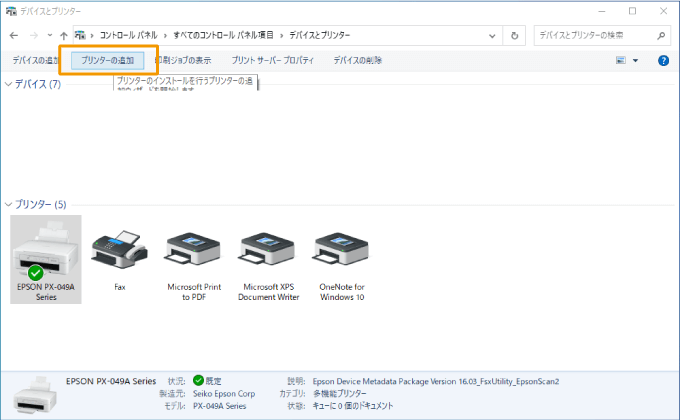
プリンターが見つかれば選択してください。見つからない場合は「プリンターが一覧にない場合」をクリックします。
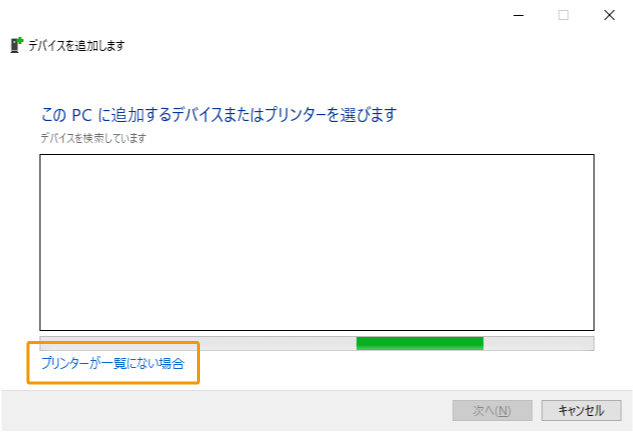
各手法で再設定したいプリンターを選択しましょう。長い間使っているプリンターなどは、「少し古いプリンターを検索する」から見つかる場合も多いです。
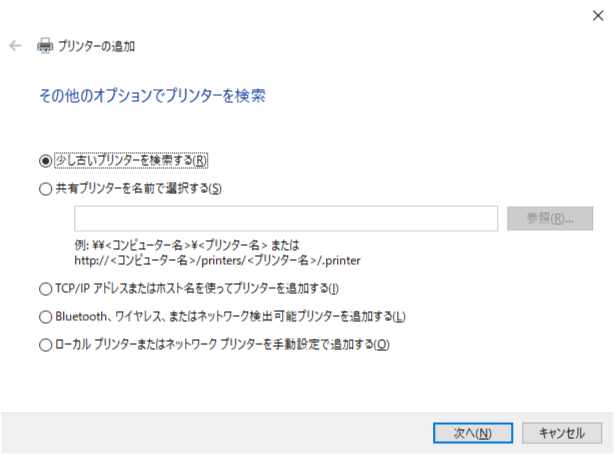
プリンターを選択できたら、再インストールするドライバーを選択して「次へ」をクリックします。(間違えていても後で追加したプリンターを削除すればOKですが、メーカーサイトなどで正しいものを確認してください)
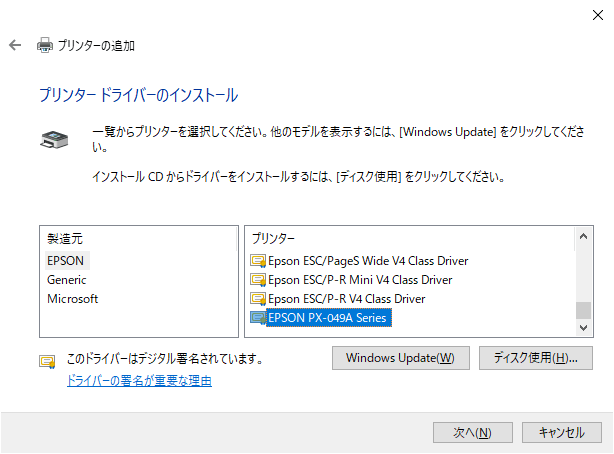
ドライバーの使用バージョンを聞かれた場合は「現在のドライバーを置き換える」をクリックしましょう。
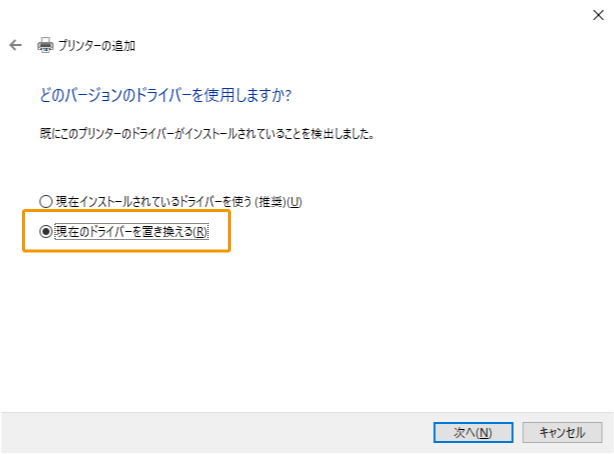
再インストールしたプリンターだと分かるように名前を付けて「次へ」をクリックします。
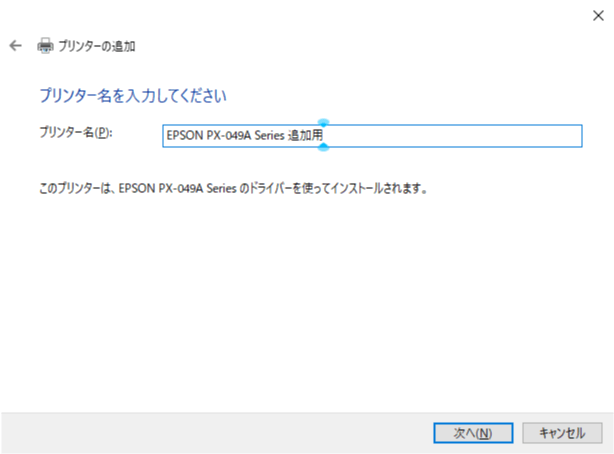
プリンターを追加することができたら、「完了」ボタンで終了します。
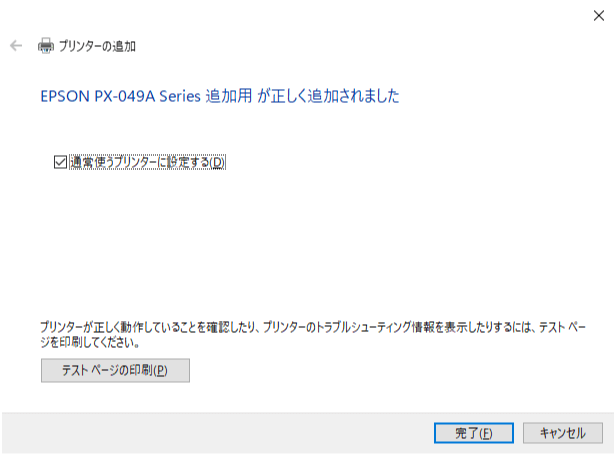
その後は追加したプリンターを指定して印刷してみましょう。
めでたく印刷することができたら、残っている古いプリンターを「デバイスの削除」で削除し、追加したプリンターの名前を適当なものにすればOKです。

まとめ
印刷しようとしたら「印刷結果を名前を付けて保存」が表示されて印刷できない場合の対処方法を紹介しました。
通常使うプリンターやポートの確認で解決すればよいですが、直らない場合にはプリンタードライバーを再インストールするのもいいと思います。






ここへきて 助かりました!
コメントありがとうございます!
一助になれて良かったです^^
おかげさまで解決でき,本当に助かりました。
どうもありがとうございました。
解決できました!
わかりやすい掲載ありがとうございました!
問題を解決できて助かりました。
出来ました!
わかりやすかったです。有難う