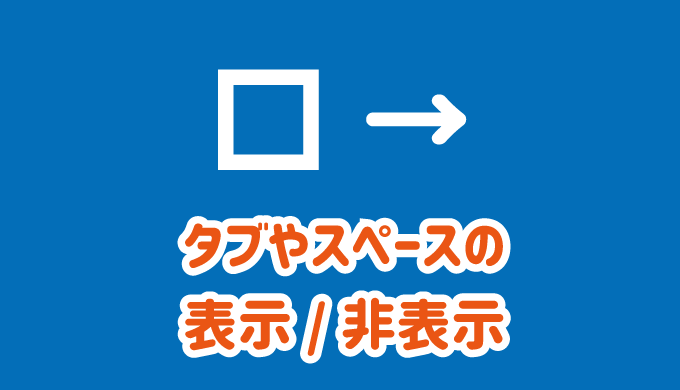ワードでタブやスペースなどの編集記号の表示/非表示を切り替える方法を紹介します。
見えていた方が良いという人と、見えていると邪魔だという人で良し悪しが分かれますね。
半角スペースと全角スペースも違う記号で表示されるので、空白が何で表されているのか見分けが付きやすくなったりします。

僕は調整がしやすいので、見えている方良い派です。
タブやスペースの切り替え
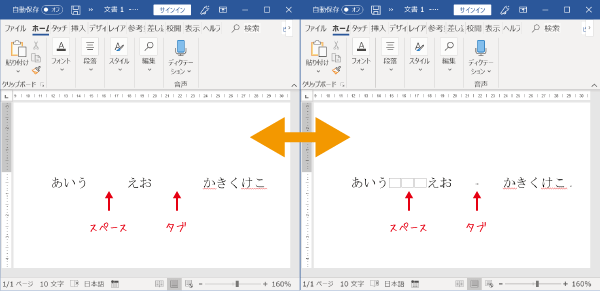
タブやスペースなどの表示/非表示を切り替える
タブやスペースなどの表示は編集記号と呼ばれており、どのように文面が作成して整えられているのか確認することができます。
編集記号は下図のような種類に分類されています。
使用頻度が高いものとしては、タブやスペース、段落記号が挙げられます。
編集記号一覧
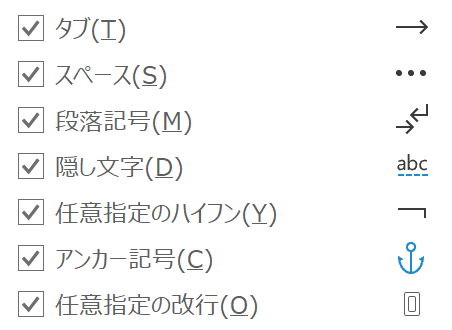
タブやスペースなどの表示/非表示を切り替える手順
タブやスペースなどの表示/非表示を切り替える手順を紹介します。
まず、「ファイル」タブの「オプション」をクリックしましょう。
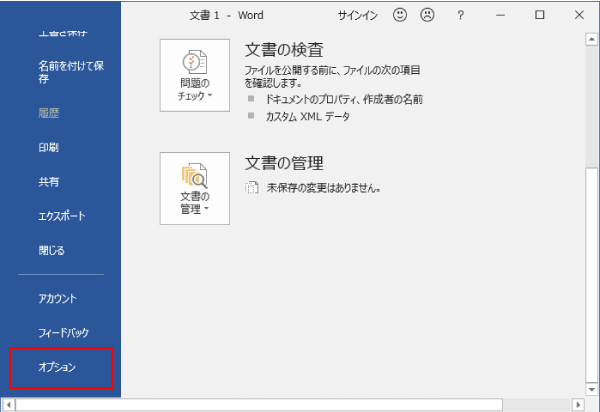
「Wordのオプション」の「表示」にある「常に画面に表示する編集記号」で表示/非表示の設定を行います。
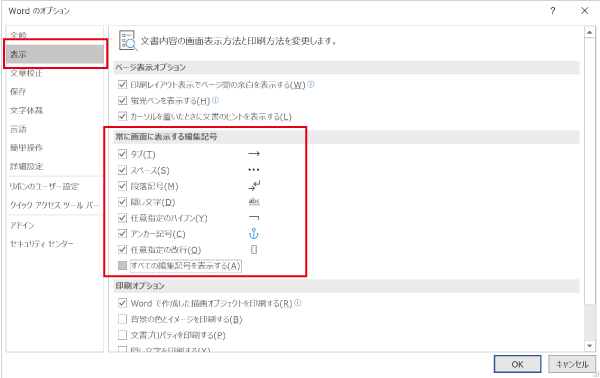
表示/非表示の設定
- チェックを入れる:表示する
- チェックを外す:非表示にする
- 「すべての編集記号を表示する」にチェック:チェックの有無に関わらず、すべての編集記号を表示する
一時的にタブやスペースなどを表示する
普段、書類を作成する時には編集記号は必要ないけれど、タブやスペースを確認するために一時的に表示したい場合があると思います。
その場合は、「ホーム」タブの「段落」項目にある「編集記号の表示/非表示」をクリックして、表示/非表示を切り替えます。
MEMO
編集記号を表示すると、「すべての編集記号を表示する」にチェックが入った状態になります。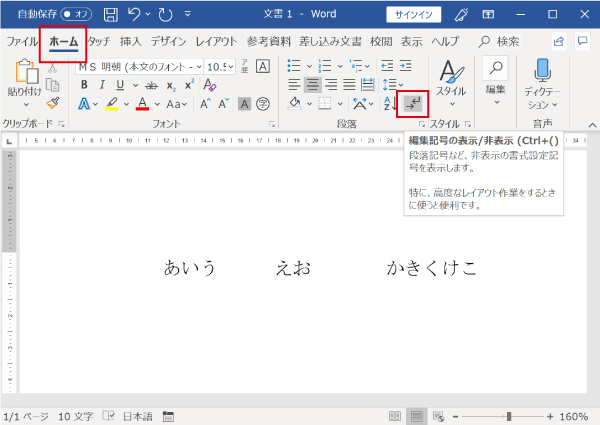
簡単に切り替えができましたね。
普段は表示していなくても、この方法さえ覚えていればすぐに編集記号を表示することができます。
最後に
ワードでタブやスペースなど(編集記号)の表示/非表示を切り替える方法を紹介しました。
文書を作成する上で見やすい方を選択して、快適に作業しましょう。

このような、ちょっとした工夫の積み重ねで作業スピードが変わってきますよ。