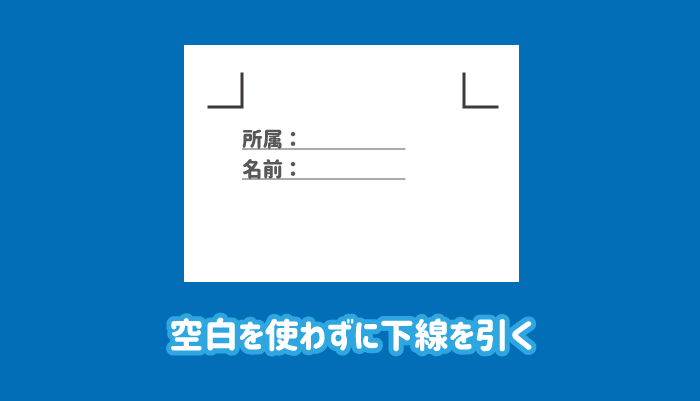ワードの文書で作った配布資料には、名前などの入力箇所を設けることが多いですよね。
その場合によく使われている方法が、空白に下線を引くという方法です。
しかし、印刷して配る資料なら良いのですが、ワードに直接入力する資料であれば、入力文字に合わせて空白を削除するの邪魔くさいですよね。
そこで今回は、空白を使わずに任意の長さで下線を引く方法を紹介します。
下線を引こう
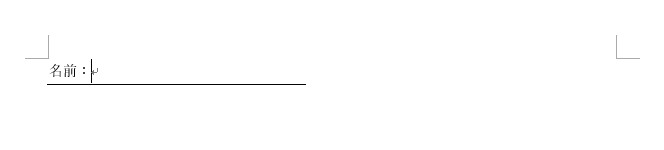
空白を使わずに自由に下線を引く方法
空白を使わずに自由な長さで下線を引く方法は、罫線を設定する方法と図形を挿入する方法があります。

段落に罫線を引く
下線を引きたい段落を選択し、「罫線」メニューの「線種とページ罫線と網かけの設定」をクリックしましょう。
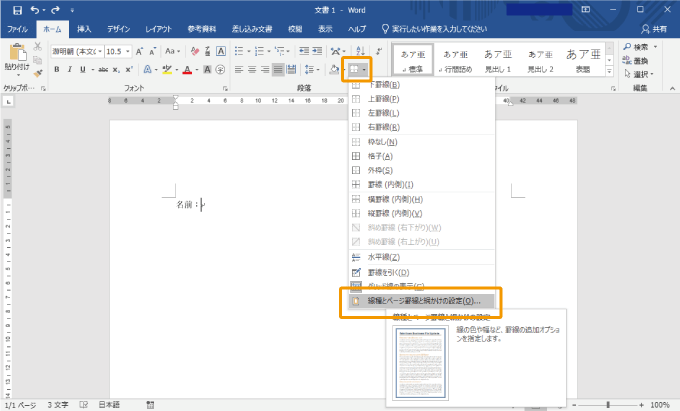
種類を「指定」、設定対象を「段落」にしてから、プレビュー欄の段落の下にあたる部分をクリックすると下線が引かれますので、「OK」ボタンをクリックします。
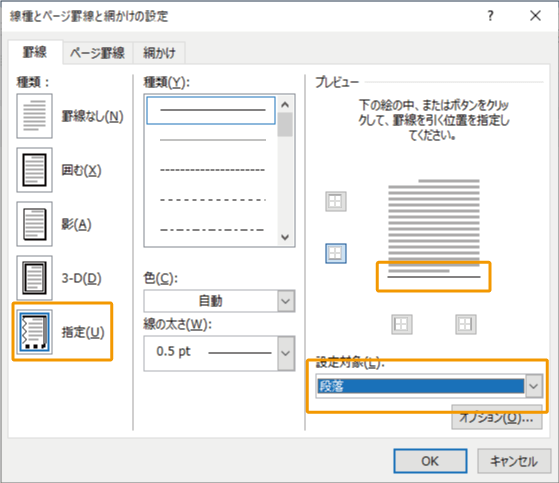
すると、選択していた段落の下に横幅いっぱいの下線が引かれます。
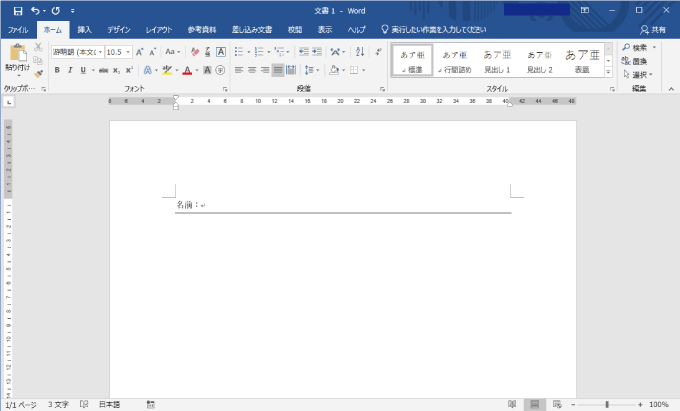
そのままでもいいのですが、横幅を縮める場合には、ルーラーの右インデントで幅を調節することが可能です。
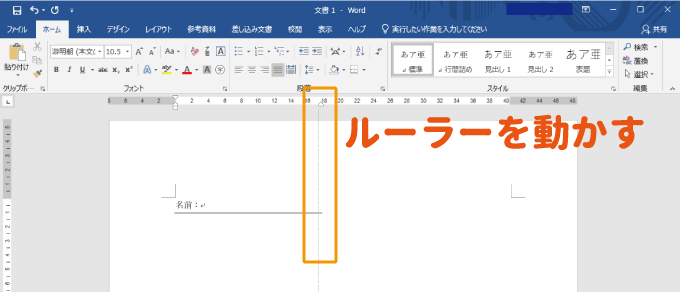
詳しくはインデントの解説ページを見てください。
 【決定版】ワードのインデント機能の使い方を徹底解説
【決定版】ワードのインデント機能の使い方を徹底解説

図形の線を挿入する
文字の位置や段落に依存せずに下線を引きたいのであれば、図形の線を挿入するのが手っ取り早いです。
「挿入」タブの「図形」から「線」を選択し、任意の場所に挿入しましょう。
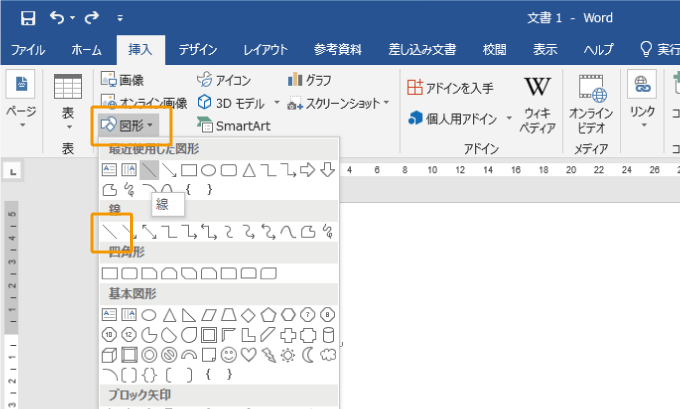
レイアウトオプションは「前面」で「ページ上の位置を固定」を選択するのがおすすめです。
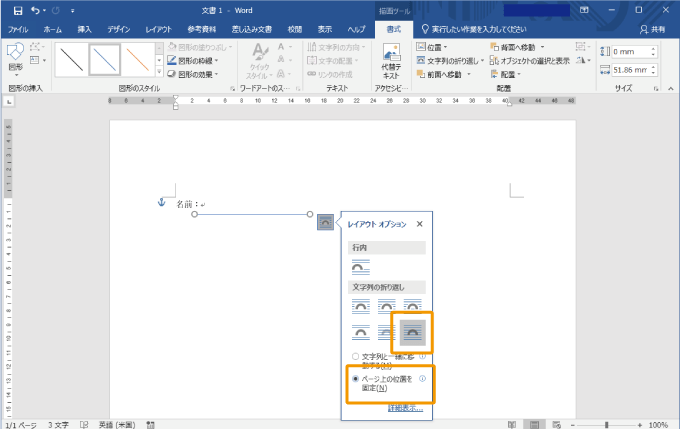
図形の「書式」タブなどで、線の色や太さを整えてあげれば、
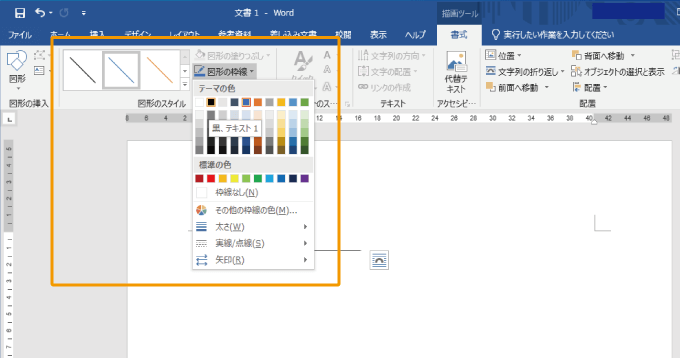
下線として、自由に設定することができます。
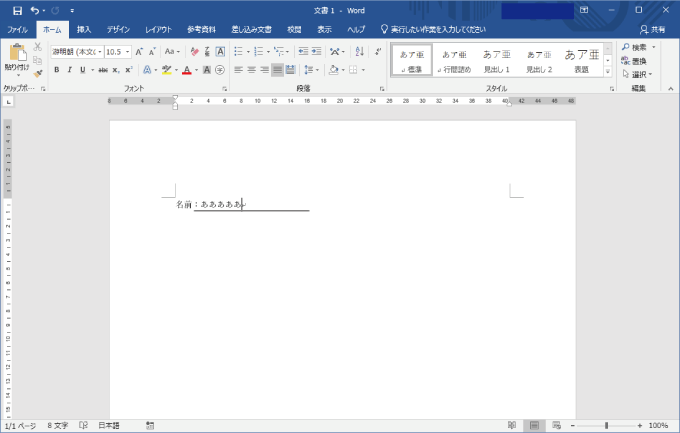

ただし、入力者が図形を移動したり、消してしまう恐れがあるので、あまりおすすめはしません。
まとめ
ワードで空白を使わずに下線(アンダーライン)を任意の長さにできる引き方を紹介しました。
印刷資料ではなく、ワードデータを直接編集する場合の名前の入力欄などに使えます。
できれば罫線を使った方法がおすすめです。