
PDFに含まれている画像や文章は、Word(ワード)で開くことで簡単に抜き出すことができます。
PDF編集ソフトはないけれど、社内で作成した資料や送られてきたPDFの画像や文章を抜き出したいという場合に参考にしてください。
PDFをワードで開く
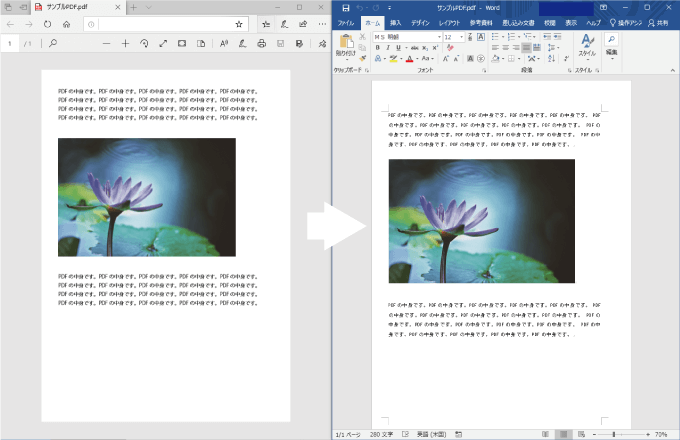
ワードがインストールされていない方は、下記で紹介しているサイトで変換してみてください。
PDFの画像や文章を抽出する方法
実は、PDFに含まれている画像や文章は、ワードで開くことで簡単に抜き出すことが可能です。
ただし、下記の条件に当てはまるPDFは抽出不可になりますのでご注意ください。
- パスワードが設定されていない
- セキュリティの「内容のコピー」が「許可しない」になっている

PDFをWord(ワード)で開く手順
PDFをワードで開くために、まずはワードの文書を新規作成します。
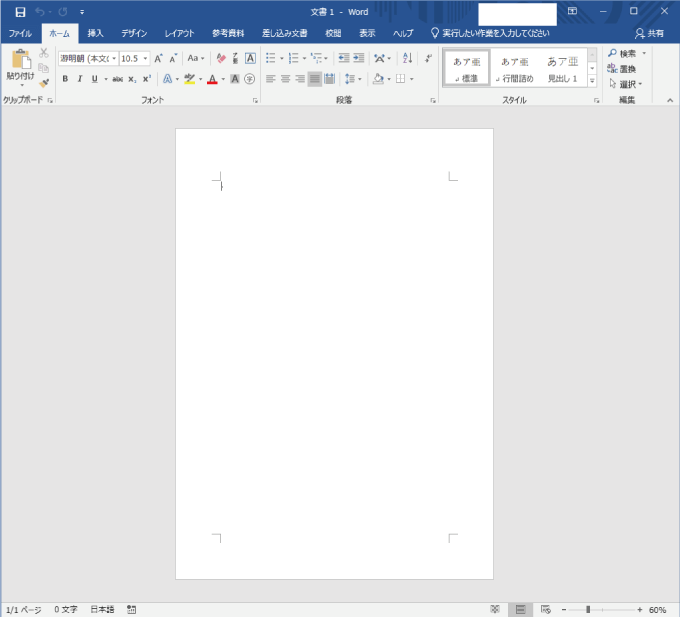
「ファイル」タブの「開く」項目から「参照」や「デスクトップ」などいずれかを選択し、
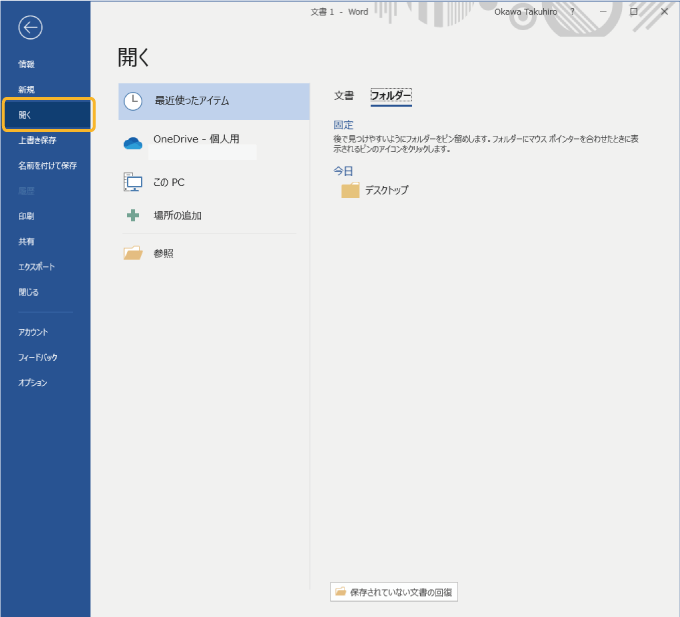
ワードに変換したいPDFを選択しましょう。
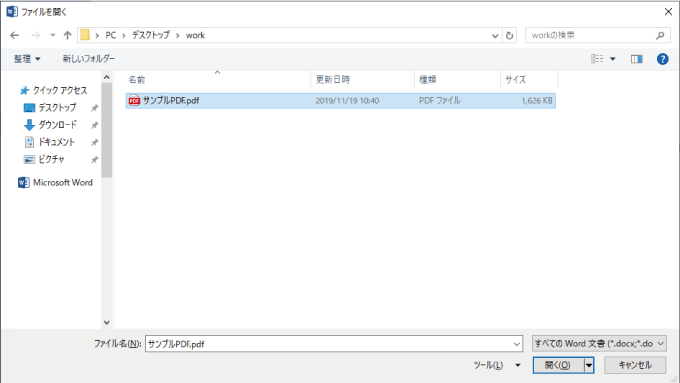
すると、「PDFから編集可能なWord文書に変換をします。しばらく時間がかかる場合があります。変換すると、Word文書はテキストが編集しやすくなるように最適化されるため、元のPDFとまったく同じ表示にはならない場合があります。特にグラフィックが多く使われている場合に、そうなる可能性が高くなります。」とメッセージが表示されるので、「OK」をクリックします。


処理が完了すると、PDFの内容がワードデータとして表示されます。
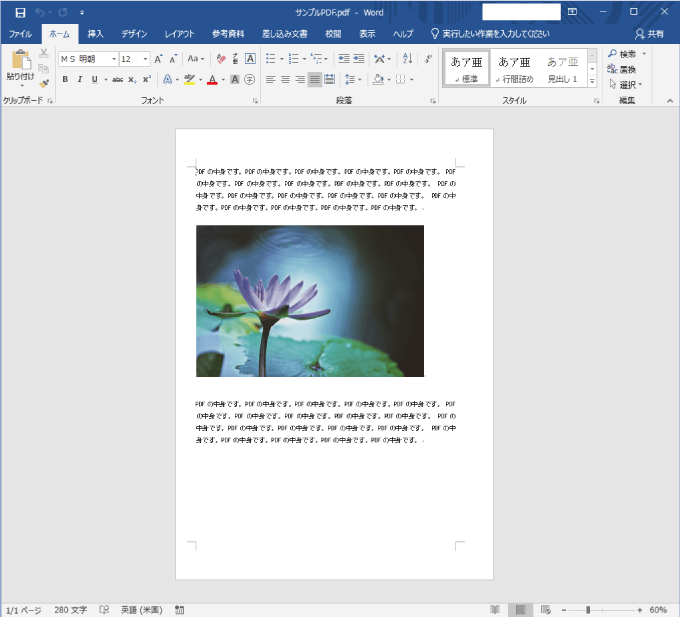
これだけでOKです!「開く」コマンドからPDFを開くだけです!

PDFをワードで開く時の注意点
PDFデータをワードで開くと、文字や画像が自動的に判定されて編集可能データに置き換えられるので、見た目は多少崩れます。
文字がアウトライン化されているか(文字をマウスドラッグで選択できない状態)で更に、ワードに変換された場合に違いが出てきます。
※アウトライン化されていない方が綺麗に変換されやすいです。
見た目をそのままで他の文書に差し込みたい場合は、Snipping Toolを使って画面キャプチャを取り、貼り付けるという方法も考えられますね。
 画面キャプチャを簡単に取れる機能「Snipping Tool」を使おう!
画面キャプチャを簡単に取れる機能「Snipping Tool」を使おう!
ワードがインストールされていない場合
自分のパソコンにワードがインストールされていない場合には、無料のWEBサービスでPDFデータを変換できるので、使用するのが良いでしょう。
この方法はインターネット環境が必要になります。
おわりに
もちろん、PDF編集ソフトがあれば手っ取り早いですが、
PDFの画像や文字を抽出するには、ワードで開くのが手っ取り早いのでおすすめです。

ただし、見た目が多少変わってしまうというところには注意しておきましょう。
PDFを編集ソフト
PDFをそのまま編集することができるので、セール時などに安く買っておくのもおすすめです。


