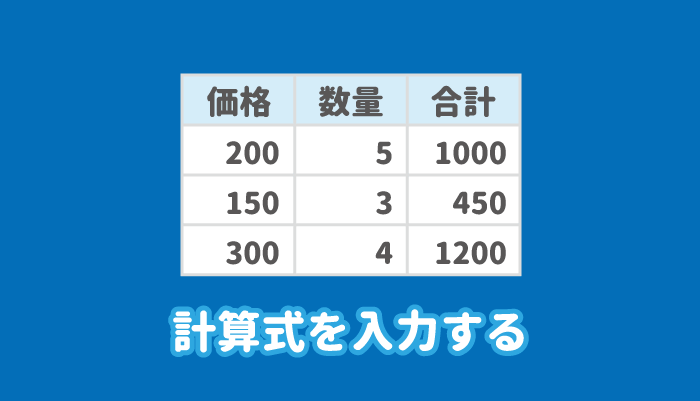実はワードの表では計算式を使えるってことを知ってました?
エクセルの計算ツールほどではないですが、簡単な演算であればわざわざエクセルを引っ張りださなくても、ワードで十分に行えます。
ワードの書式でまとめられるので、見た目的にも優しい仕上がりになります。

計算式が使えるよ
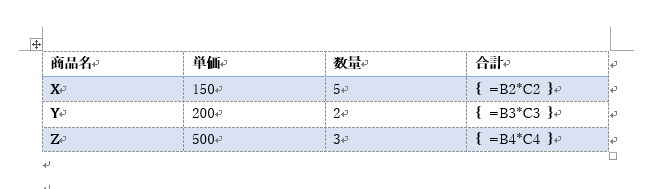
ワードの表に計算式を入力・編集する
ワードの表もエクセルと同じく、セル番号を指定して計算が可能です。
ワードの表のセル番号
ワードの表のセル番号は、下図のようにエクセルと同じくアルファベット+数字で表されます。

エクセルのように見出しがないので分かりにくいですが、「列がアルファベットで、行が数字」というようになっています。
表の計算式の入力
計算式を入力したいセルにカーソルを合わせて「レイアウト」タブの「計算式」をクリックします。
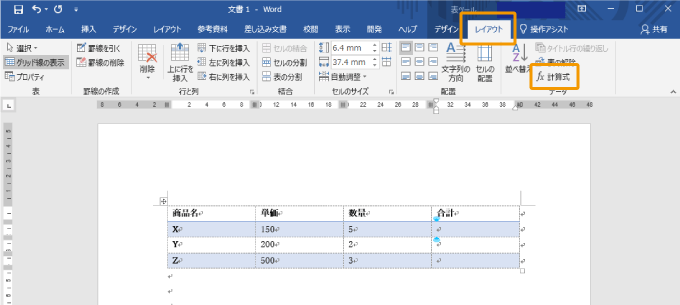
自動的に判定された計算式が表示されていますので、そのままでよければ「OK」ボタンをクリックしましょう。
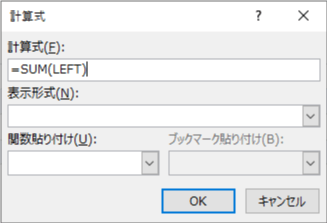
計算式が正しくない場合は、数式を入力していきます。(関数や四則演算はエクセルと同じになっています。)
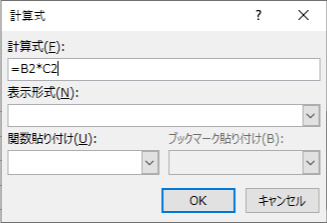
四則演算だけであれば簡単ですが、関数を使用する場合、引数の説明が表示されないので慣れていないと少し入力が難しいと思います。
(「関数貼り付け」から使用する関数自体は選択が可能です。)

「表示形式」で、計算結果の表示形式を指定できます。
0埋めやカンマ区切りで表示したい場合や、¥・%を付けた表示にしたい場合などに活用しましょう。
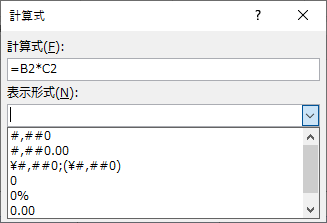
 【解決】エクセルで先頭の0が消える!0埋め表示か文字列として入力する
【解決】エクセルで先頭の0が消える!0埋め表示か文字列として入力する
入力が終われば「OK」ボタンをクリックすれば、計算式が入力されて計算結果が表示されます。
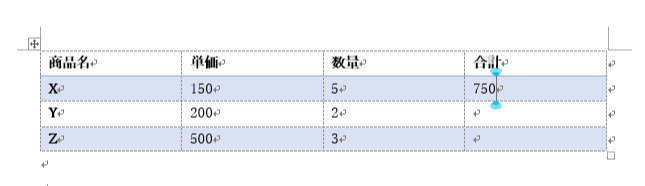
表の計算式の編集
通常の表示の表示のままでは一度設定した計算式の編集ができません。
編集したい計算式にカーソルを合わせて、再度「計算式」をクリックすると設定した計算式が表示されるので編集が可能です。
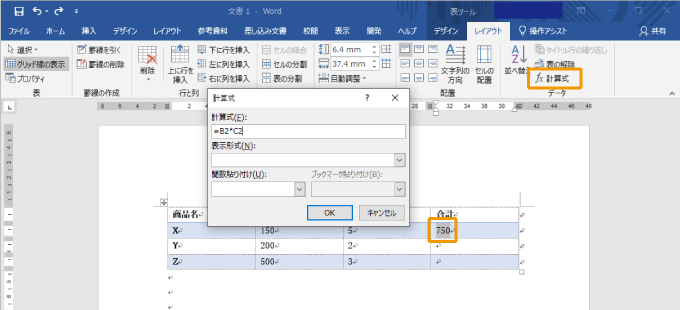
しかし、計算式が多いとこの方法では面倒です。
ショートカットキーのAlt+F9か、計算式上で右クリックし「フィールドコードの表示/非表示」をクリックすると計算式が表示されるので、その状態で編集するのが楽なのでおすすめです。
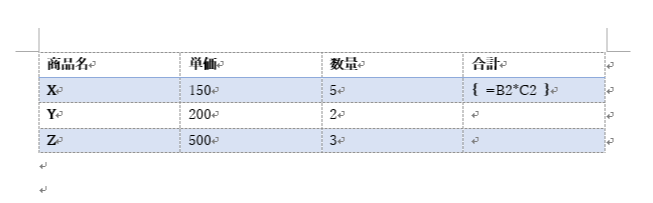
表示形式が設定されている場合は、コードに表示形式も表示されます。
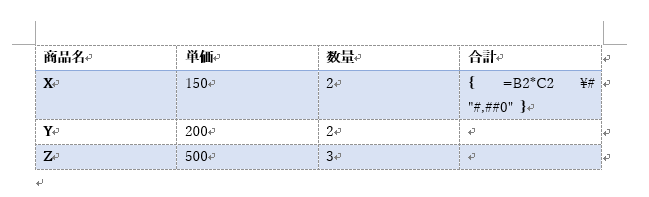
また、計算式を編集しても自動的に更新されないので、計算式を更新する必要があります、
表の計算式を更新する
計算式を編集したり、参照先の数値が変わってもワードの表の計算結果は自動的に更新されません。
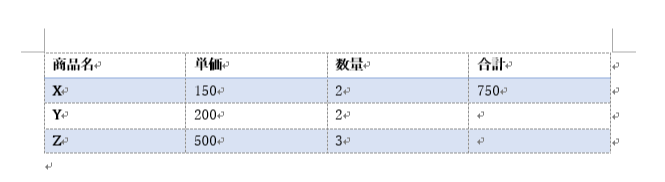
そのため、計算式を右クリックして「フィールド更新」をクリックするかF9で値を更新しましょう。
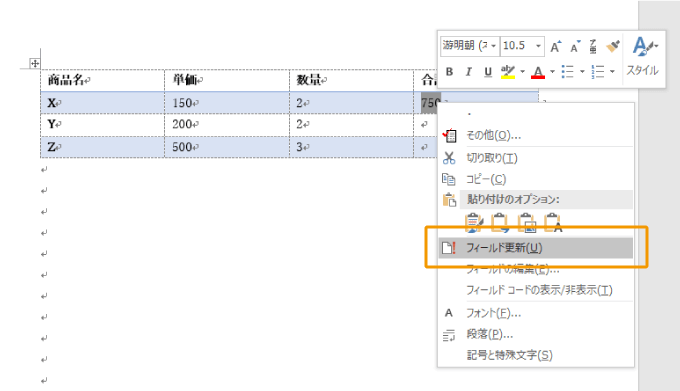
すると、正しい計算結果の値に更新されます。
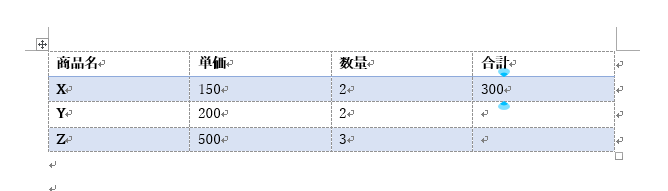
Ctrl+Aなどで全選択してからF9で一括で更新することができます。※IMEが半角英数字入力(直接入力)になっている必要があります。

表の計算式のコピー
ワードの表の計算式はコピーして貼り付けても同じ数式(自動的に参照先が変わらない)です。
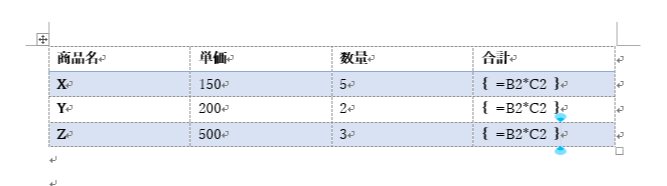
そのため、コピー後には上記の計算式の編集(参照先の変更)および計算式の更新を実行しましょう。

まとめ
ワードの表に計算式を入力・編集する方法を解説しました。
大量のデータで本格的に表計算を行うのであれば、エクセルを用いた方が圧倒的に早いですが、報告書などで数値をサラッと計算するくらいであればワードでも十分だと思います。
数値を変えたり計算式を編集した場合は更新することを忘れないようにしましょう。