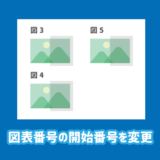本記事では、ワードの表のタイトル行の設定方法について解説していきます。
ワードの表のタイトルの設定するには、表のスタイルなどを使い、タイトルと見えるように表の先頭行を編集していく必要があります。
複数ページにわたる表の先頭に、タイトル行として繰り返し表示する方法も解説していきます。

表のタイトル
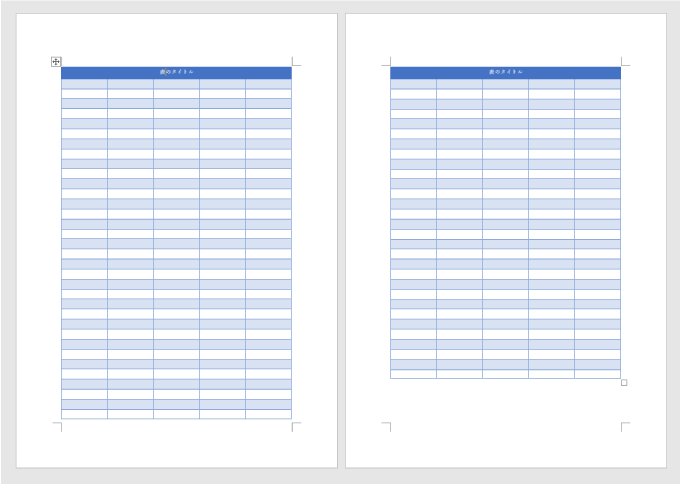
この記事の内容
ワードの表のタイトルの設定方法まとめ
ワードの表にタイトルを設定する流れを解説していきます。
表の先頭行に塗りつぶしなどを設定してもよいですが、表のスタイルを設定するのが簡単なのでおすすめです。
表にタイトルとなる行を設定する
表を選択し「デザイン」タブのスタイル一覧を表示し、タイトル行のデザインがある表のスタイルを選択します。
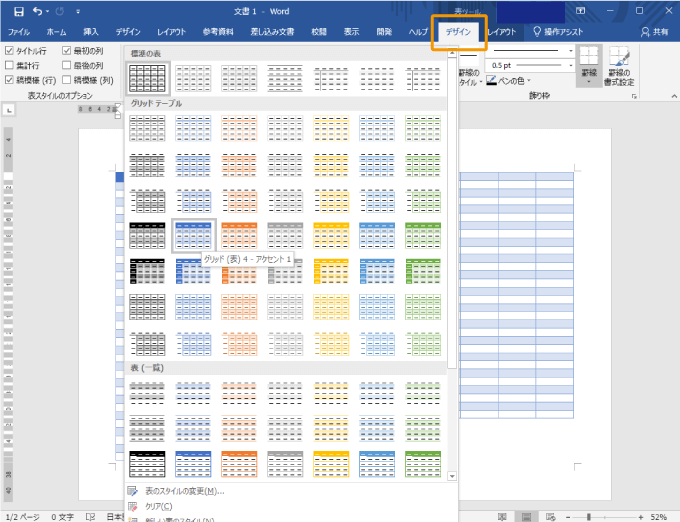
スタイルが設定されたら、表の1行目を選択し「レイアウト」タブの「セルの結合」をクリックしましょう。
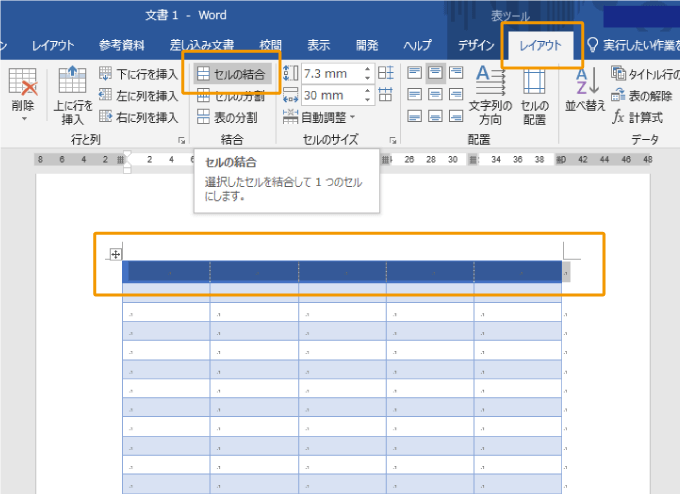
セルが結合されたら、タイトルとなる文言を入力すればOKです。
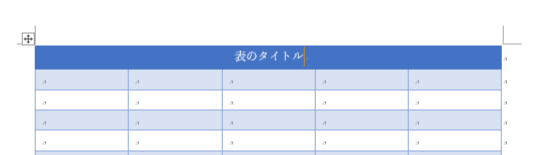
フォントや行の幅は自由に変更していきましょう。

表内にタイトルをしなくても、図表番号としてタイトルを設定する方法もあります。
 【ワード】図表番号を設定する方法(挿入/変更/更新など)
【ワード】図表番号を設定する方法(挿入/変更/更新など)
「タイトル行の繰り返し」を設定する
表が1ページに収まっていれば問題ないのですが、複数ページにわたって存在しているとき、タイトル行がないと何の表か分からなくなる時があります。
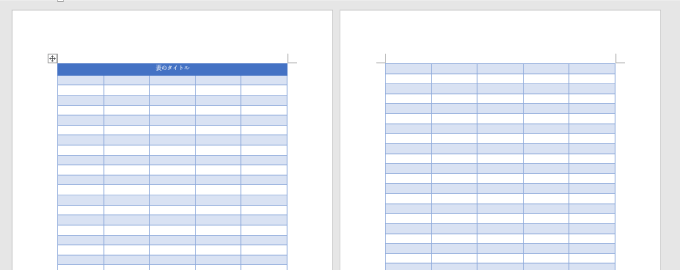
そんな場合は、各ページの表の1番上にタイトル行を繰り返し表示しましょう。
表のタイトル行(1番上の行)を選択しておき「レイアウト」タブの「タイトル行の繰り返し」をクリックします。
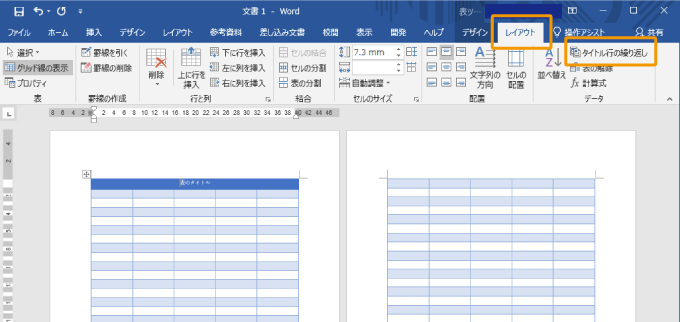
すると、次ページの表の先頭にタイトル行が挿入されます。
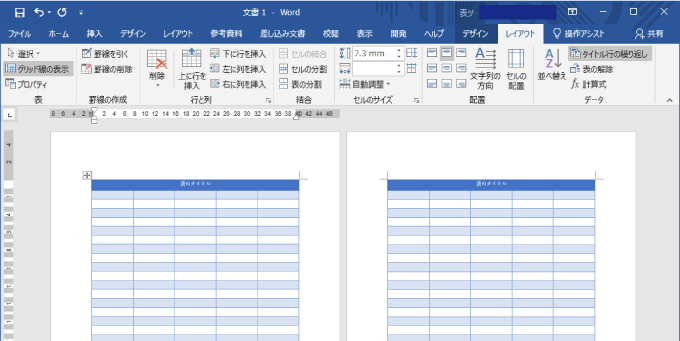
設定したタイトル行を編集すると、繰り返されているタイトルにも反映されます。

2行以上のタイトル行や見出しを繰り返し設定する
タイトル行や見出しなど、2行以上を表の先頭に繰り返し表示したい場合は、
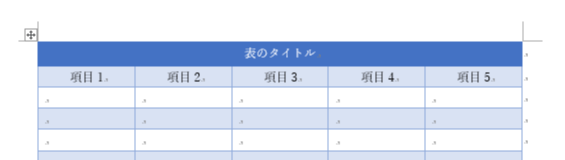
繰り返し表示したい行を選択した状態で「レイアウト」タブの「タイトル行の繰り返し」をクリックしましょう。
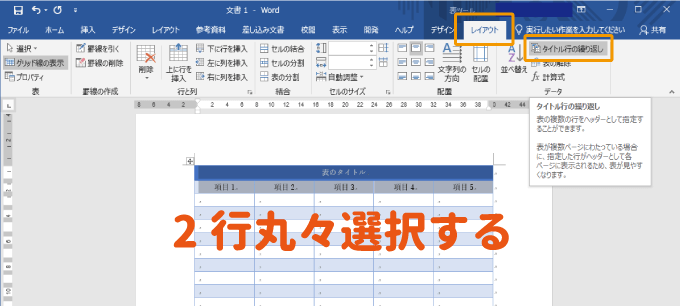
選択していた行がタイトル行として繰り返し表示されます。
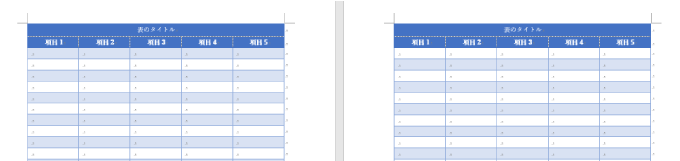

タイトル行の設定を削除/解除する
タイトル行として繰り返しを設定した行を解除するには、解除したい行を選択し、再度「タイトル行の繰り返し」をクリックすれば通常の行に戻ります。
ワードの表のタイトル行によくある質問
ワードの表のタイトル行によくある質問を紹介します。
「タイトル行の繰り返し」が選択できない
「タイトル行の繰り返し」がグレーアウトしていて選択できないという場合は、表の2行目以降にカーソルがある可能性が高いです。
タイトル行の設定は、表の1番上の行を含んだひと続きの範囲にしか設定できません。
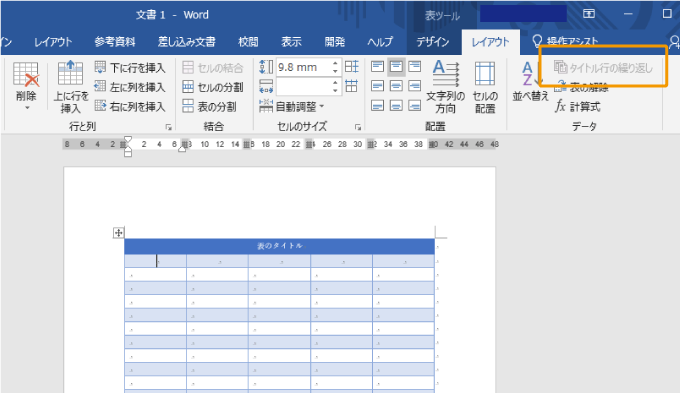
タイトル表をクリック/編集できない
繰り返されているタイトル行のクリック/編集は、表の最初のタイトル行でしか編集することはできません。
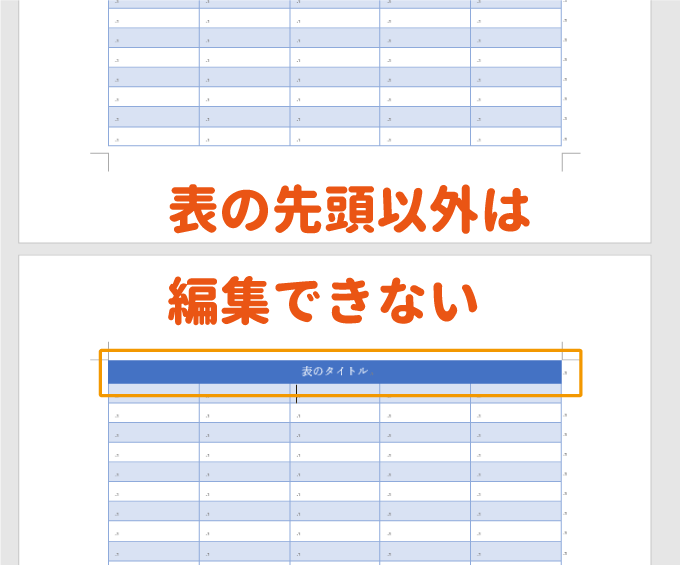
うっかり2ページ目以降のタイトル行を編集できない!といってる場合があるので確認しましょう。
まとめ
ワードの表のタイトル行の設定について解説しました。
複数ページにわたる場合には、「タイトル行の繰り返し」の設定が便利です。
また、2行以上の繰り返しも可能だということは覚えておきましょう。