ピボットテーブルのレポートのレイアウトには「コンパクト形式」「アウトライン形式」「表形式」の3種類あり、デフォルトではコンパクト形式で表示されます。
ただ、個人的には「表形式」が見やすくておすすめなので、レイアウトの変更方法を紹介します。

それぞれの形式
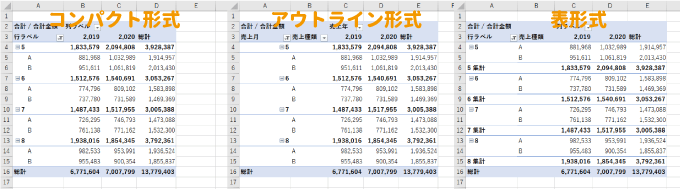
この記事の内容
ピボットテーブルのレポートのレイアウトは表形式がおすすめ
ピボットテーブルのレポートのレイアウトの違いについてまとめてみました。
ピボットテーブルのレイアウトを変更する方法
ピボットテーブルのレイアウトを変更するには、ピボットテーブルツールの「デザイン」タブにある「レポートのレイアウト」からそれぞれ選択します。
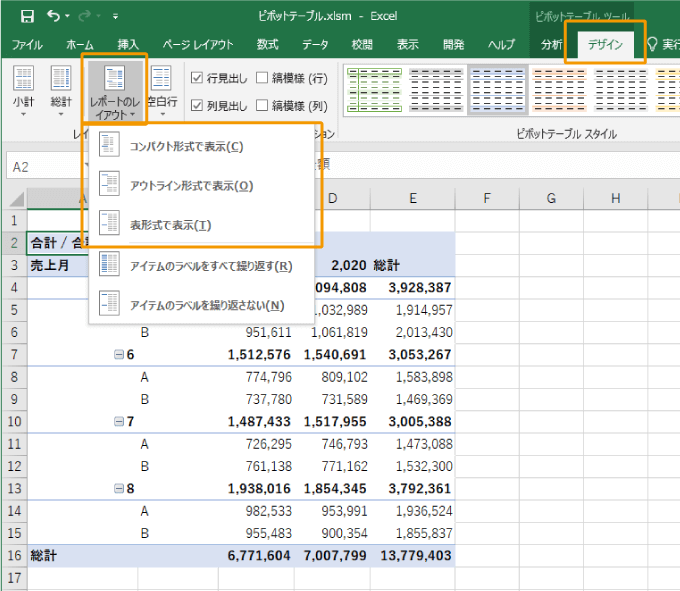
デフォルトでは「コンパクト形式」で表示されています。

レポートのレイアウトの違い
それぞれの違いはこんな感じです。
コンパクト形式(デフォルト)
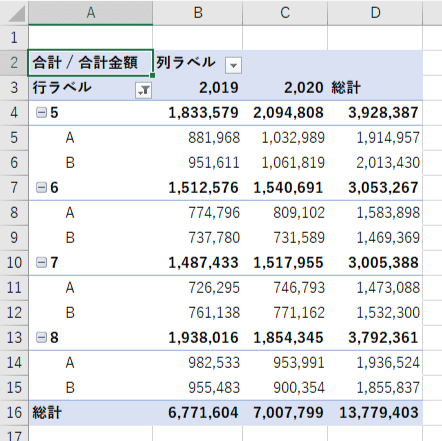
コンパクト形式では、各フィールドのラベルが最短でコンパクトに表示され、フィールドが1つの行や列にまとまって表示されます。
小計はラベルのトップに位置し、セルの枠線は表示されず、白塗りで表示されます。
アウトライン形式
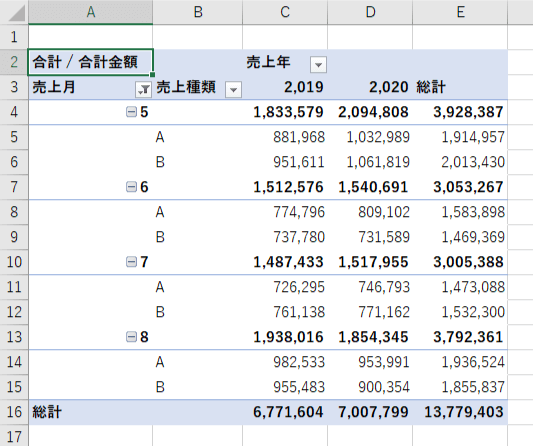
アウトライン形式では、各行列の最長の長さに幅が合わせられ、各フィールドが1つにまとめられることなく、それぞれに行や列が与えられます。
こちらも小計はラベルのトップに位置し、セルの枠線は表示されず、白塗りで表示されます。
表形式
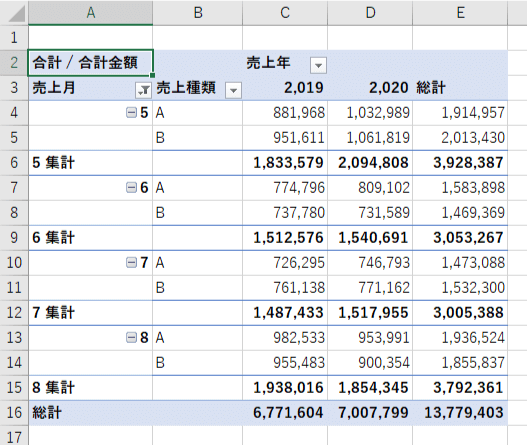
表形式では、もともとのシートのデザインと近く、満たれているの違和感が少ないです。
小計はラベルの最下部に位置し、セルの枠線は表示され、白塗りはされません。
アイテムのラベルの繰り返しは場面に応じて
「レポートのレイアウト」に一緒に表示されている「アイテムのラベルをすべて繰り返す」と「アイテムのラベルを繰り返さない」の違いは、下図のように同じ内容の箇所にラベルをきちんと表示するかしないかの設定です。
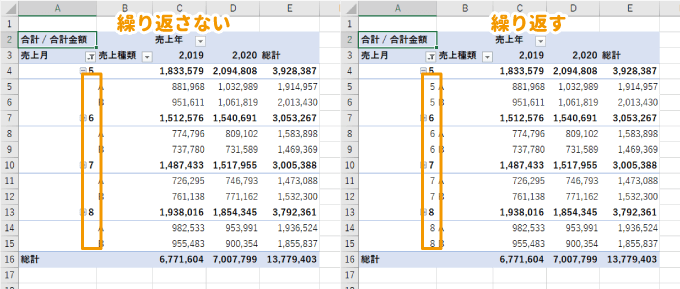
好みで分かれるところではありますが、ラベルは空白の方がスッキリしていて見やすい感じがします。

総計と小計の位置の変更
ピボットテーブルの総計と小計の位置の設定についてはこちらの記事にまとめました。
 ピボットテーブルの総計/小計の設定・使い方
ピボットテーブルの総計/小計の設定・使い方
まとめ
ピボットテーブルのレポートのレイアウトの違いを紹介しました。
好みによって好きなレイアウトが分かれると思いますが、個人的には見慣れた形式の表形式がしっくりきます。





