エクセルのデータを扱っていると、重複しているデータをチェックしたい場面は必ず訪れます。
そんな時にとても便利な方法があるのに知らない人が多くいます。
エクセル関数を使用しなくてもチェックして色を付けれる簡単な方法です。
この方法を覚えておくと、重複しているデータのチェック作業時間を大きく短縮できます。

重複しているデータをチェックして色を付ける方法
重複しているデータに色を付けるのは、エクセルの標準機能に搭載されているんです。
こんなに便利な機能があるのに使わないともったいないですよ。
重複しているデータに色を付ける
重複をチェックしたい範囲を選択します。
データが増えていく可能性がある場合は、あらかじめ選択範囲に含めておくと再設定する必要がなくなります。
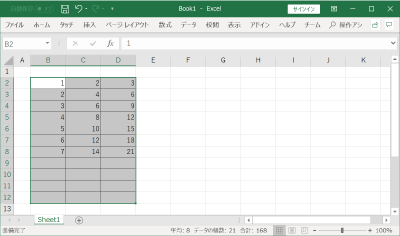
「ホーム」タブの「スタイル」項目から「条件付き書式」を選択します。
「セルの強調表示ルール」から「重複する値」を選択しましょう。
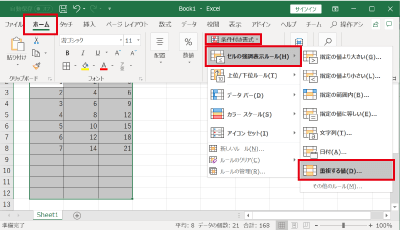
「重複する値」フォームが表示されるので「OK」ボタンを押しましょう。
「書式」欄で重複しているデータに付ける色などの設定が可能なので、適切な書式を設定してください。
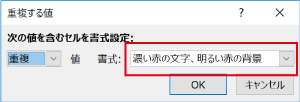
設定した書式で重複しているデータが表示されます。
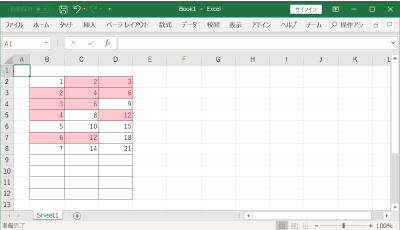
条件付き書式を設定した範囲であれば、追加で入力されたデータも自動で重複のチェックが実施され、重複していた場合は書式が設定されます。
重複しているデータのみ表示する
上記の方法で重複しているセルに色を付けた後、重複しているセルのみ表示する方法を説明していきます。
色の付いたセルの上で右クリックし、「フィルター」から「選択したセルの色でフィルター」を選択しましょう。
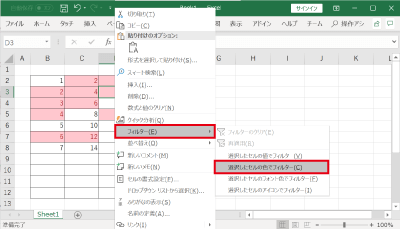
同じ色のセル(重複しているデータ)のみが表示されます。
フィルターの注意点
フィルターが適用されるのは右クリックしたセルの列のみです。
(3列目で右クリックした場合は、3列目のみにフィルターが反映されます。)
また、ヘッダーがない場合は1行目がフィルターの対象外となってしまうことがあるので注意しましょう。
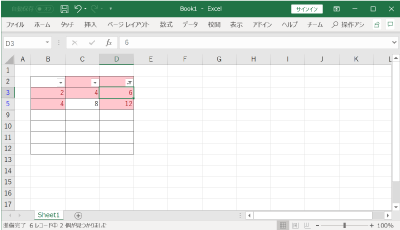
まとめ
とても簡単に重複しているデータをチェックする方法を解説しました。
エクセル関数を使わなくてもできるのが嬉しいですね。


