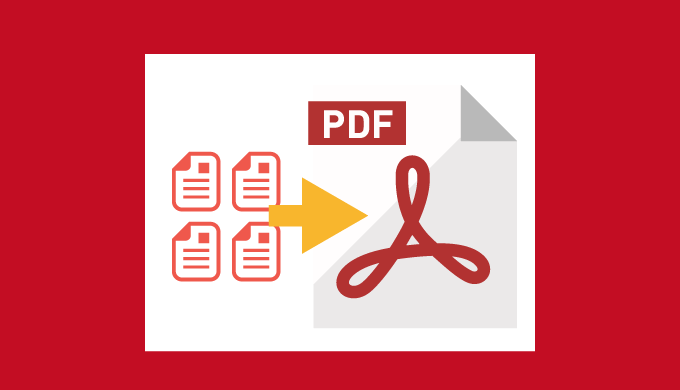パワーポイントを1ページに4スライドのPDFとして保存する方法を紹介します。
配布資料としてPDFで保存しておくと、外出先でパワーポイントが入っていないパソコンでも印刷できます。
横長のスライドの場合、横向きのPDFを作成する方が綺麗な配置となります。
横向きのPDFを作成したい人は、先に本記事の「用紙の向きを横に変更」を参照してください。
1ページ4スライドのPDFとして保存する方法
PDFとして保存する時のオプションの選択のみで保存することができます。
1ページ4スライドのPDFとして保存する手順
まずは、パワーポイントの「ファイル」タブから「名前を付けて保存」を選び、表示された名前を付けて保存ダイアログで、「ファイルの種類」を「PDF」に変更しましょう。
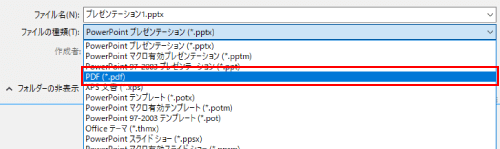
「ファイルの種類」を「PDF」に変更すると、「オプション」ボタンが表示されるのでクリックします。
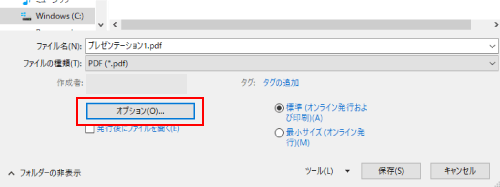
「オプション」ダイアログが表示されるので、「発行オプション」の「発行対象」を「配布資料」に変更してください。
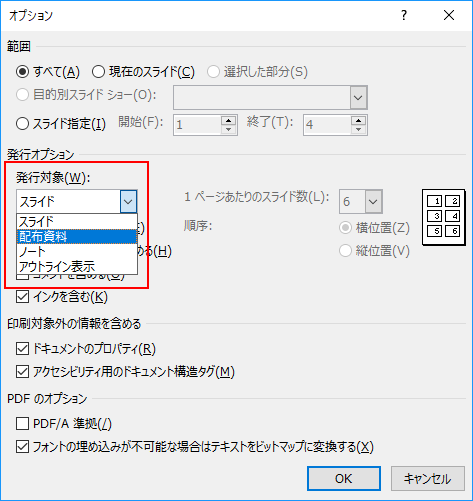
「1ページあたりのスライド数」が選択可能になるので、1ページに表示したいスライドの枚数を選択します。
今回の場合では、「4」を選択します。
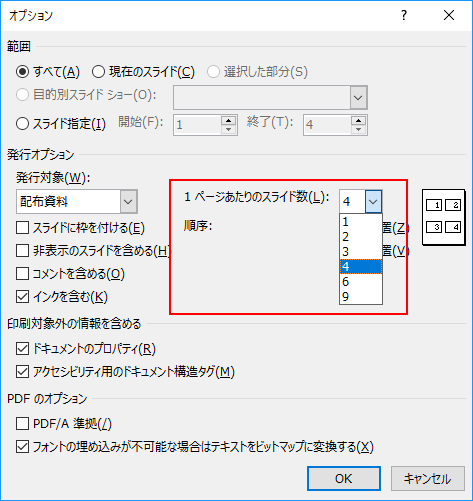
設定が完了したら「OK」ボタンで「オプション」ダイアログを閉じます。
最後に「名前を付けて保存」ダイアログで「保存」ボタンを押すと指定した場所にPDFが保存されます。
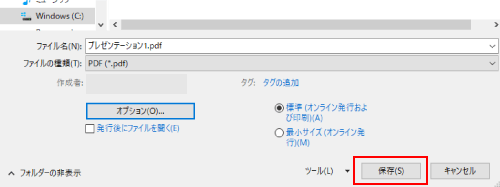
PDFの向きを横に変更
横長のスライドの場合、デフォルトのままでPDFを作成すると、縦向きとなり無駄な余白が多くできてしまうので横長のPDFに変更しましょう。
PDFを横向きにして作成したい場合は、「名前を付けて保存」を行う前にこちらの設定を行ってください。
「表示」タブの「配布資料マスター」を選択します。
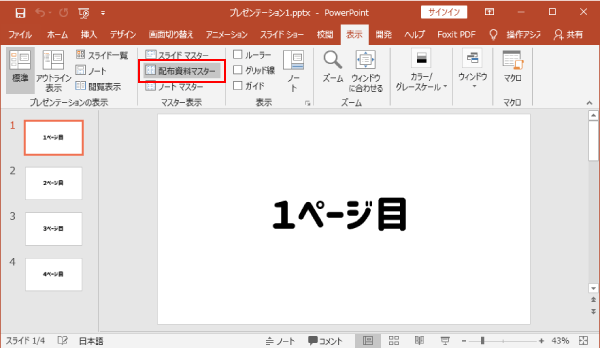
「配布資料マスター」が表示されたら、「配布資料の向き」を「横」に設定しましょう。
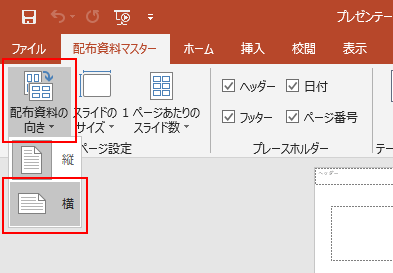
表示されているパワーポイントの向きが横向きになっていればOKです。
「配布資料マスター」タブの「マスター表示を閉じる」を選択すると元の画面にもどります。
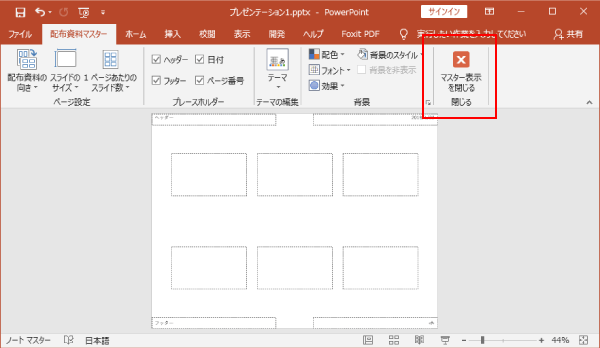
以上で、PDFを横向きにする設定は終了です。
スライドに枠を付ける場合
背景が白いスライド等の場合、境界線があやふやで分かりにくい場合があります。
そんな場合は保存のタイミングで枠をつけることも可能です。
こちらの記事を参考にしてください。
まとめ
以上が、パワーポイントを1ページに4スライドのPDFとして保存する方法でした。
意外とパワーポイントは印刷したりPDFにしたりする場合が多いのでぜひ活用してください。