プリンターの電源も入っているし、印刷ボタンを押したのに印刷できない場合は、プリンターの状態が「オフライン」や「一時停止」になっているのが原因かもしれません。
プリンターの状態が「オフライン」や「一時停止」になっていると印刷することができません。
プリンターの状態を「オンライン」に変更しましょう。


この記事の内容
プリンターの状態をオンラインに変更する
プリンターの状態を「オフライン」や「一時停止」から「オンライン」に変更する方法を紹介します。
デバイスとプリンターを表示する
まずは、ウィンドウズメニューの「Windows システムツール」から「コントロールパネル」を選択します。
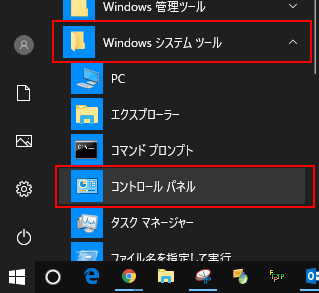
コントロールパネルの項目から「デバイスとプリンター」を選択します。
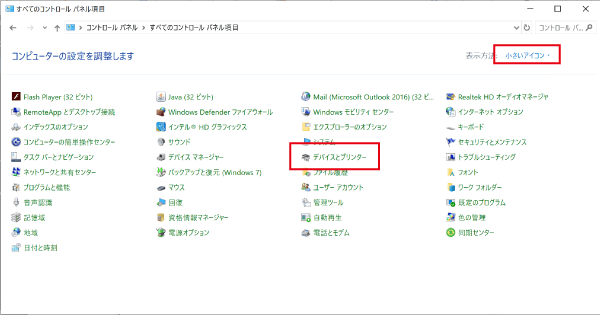
デバイスとプリンターの一覧が表示されます。
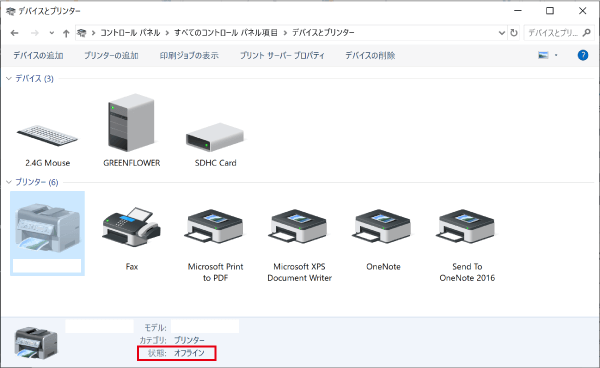
確認したいプリンターをクリックすると、画面下部にプリンターの状態が表示されます。
 【解決】デバイスとプリンターが表示されない場合の対処方法
【解決】デバイスとプリンターが表示されない場合の対処方法
オフラインからオンラインに変更する
オンラインにするプリンターで右クリックし、「印刷ジョブの表示」をクリックします。
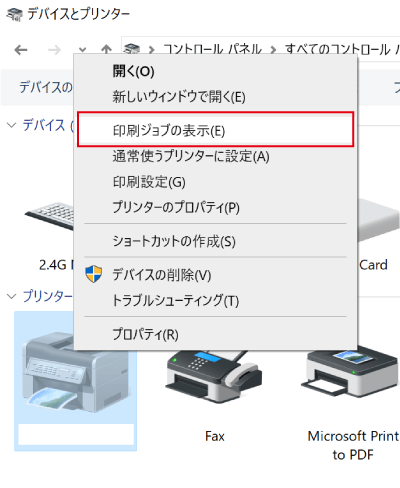
「プリンター」の「プリンターをオフラインで使用する」のチェックをクリックで外します。
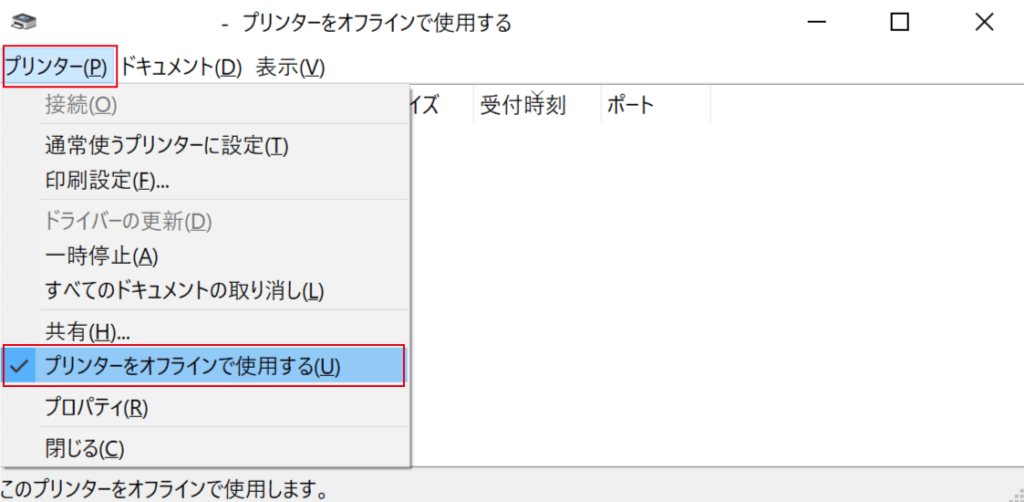
プリンターの状態がオンラインに変更されていることを確認しましょう。
一時停止からオンラインに変更する
印刷エラーがあった場合などは、プリンターの状態が「一時停止」に変更される場合があります。
オンラインにするプリンターで右クリックし、「印刷ジョブの表示」をクリックします。
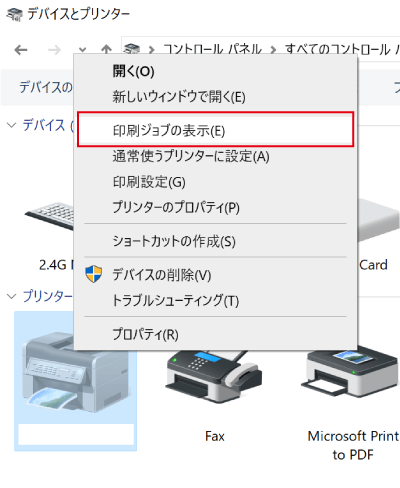
「プリンター」の「一時停止」のチェックをクリックで外します。
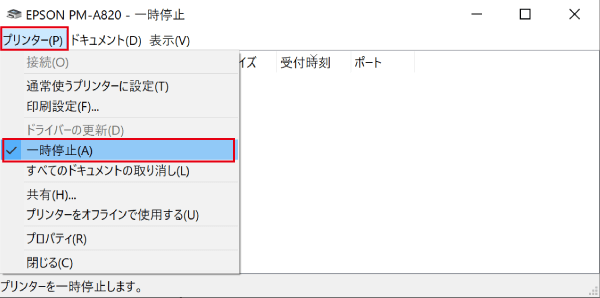
プリンターの状態がオンラインに変更されていることを確認しましょう。
未接続になる場合
プリンターの状態をオンラインに変更したのに、「未接続」となる場合は、

ケーブルなどのプリンターとPCの接続が切れてしまっている状態です。
パソコンの設定と合わせて、接続を確認しましょう。
頻繁にオフラインになってしまう場合は
印刷時にプリンターのケーブルが抜けていると、プリンターの状態が自動的にオフラインになってしまいます。
プリンターの状態が頻繁にオフラインになってしまうのであれば、ケーブルの接続が緩くなってしまっている可能性があります。
一度、プリンターの接続周りを確認しておきましょう。
プリンター関連の記事
 JPEG(PNG)画像が印刷できない!?そんな時に確認する項目!
JPEG(PNG)画像が印刷できない!?そんな時に確認する項目!
 【解決】デバイスとプリンターが表示されない場合の対処方法
【解決】デバイスとプリンターが表示されない場合の対処方法
 プリンターに「Microsoft Print to PDF」を追加する方法
プリンターに「Microsoft Print to PDF」を追加する方法


