ハイパーリンクの色は通常のフォントの設定からでは、変更することができません。
また、ハイパーリンクの下線を通常の設定では消すこともできません。
しかし、デフォルトのリンクの色で下線が付いている状態だとかなり目立ってしまうことが多々あります。
そこで今回は、色の変更と下線の消し方を紹介したいと思います。

ハイパーリンクでボタンを作る方法はこちらの記事を参考に。
 【パワーポイント】ボタンの作り方とデザイン変更、動作設定ボタンの設定
【パワーポイント】ボタンの作り方とデザイン変更、動作設定ボタンの設定
ハイパーリンクの色の変更方法
ハイパーリンクの文字色は、パワーポイントのデザイン自体に組み込まれているので、そちらの設定から変更します。
ハイパーリンクの色を変更する手順
「デザイン」タブの「バリエーション」のドロップダウンから「配色」を選択し「色カスタマイズ」をクリック
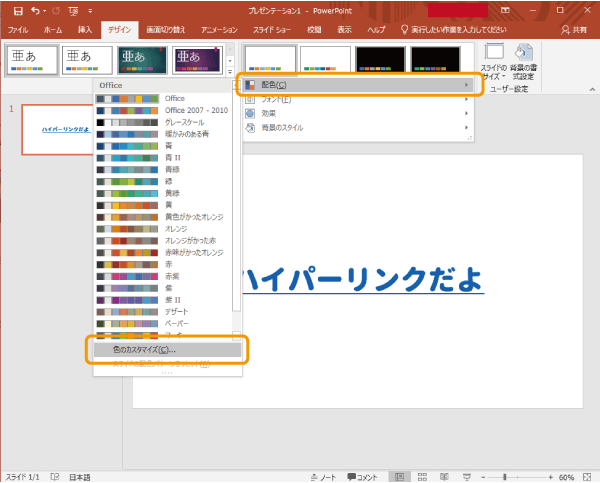
「ハイパーリンク」と「表示済みのハイパーリンク」の色をそれぞれ設定し「保存」をクリック
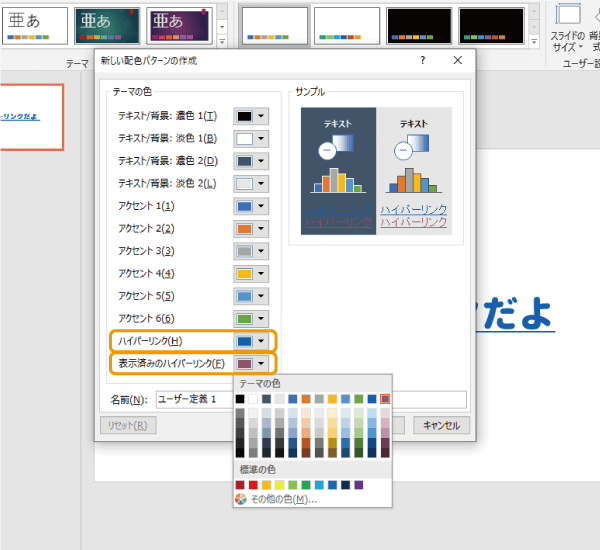
以上で、ハイパーリンクの色を変更することが可能です。
プレビューが表示されているので、どんな感じに変更されるか確認しながら設定しましょう。
ハイパーリンクの下線を消す方法
続いて、ハイパーリンクの下線を消す方法を紹介します。
なんと、パワーポイントにはハイパーリンクの下線を消す機能はありません。

なので、通常のテキストの上に、透明な図形を配置し、ハイパーリンクを設定するという少し面倒な方法が必要です。
ハイパーリンクの下線を消す手順
ハイパーリンクの文言となる文字を入力
「挿入」タブから「図形」の「正方形/長方形」をクリック
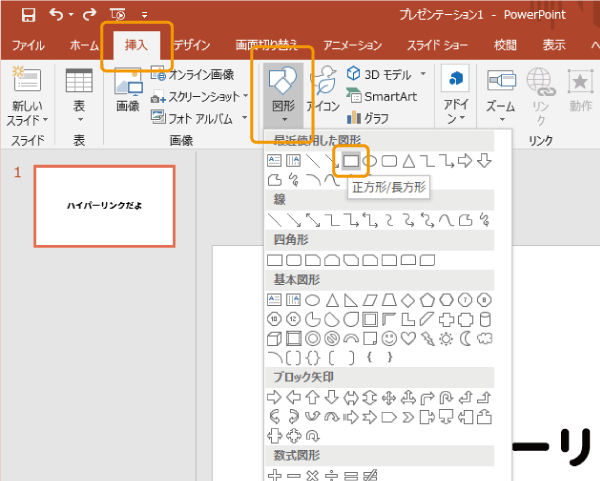
文字の大きさに合わせて図形を挿入
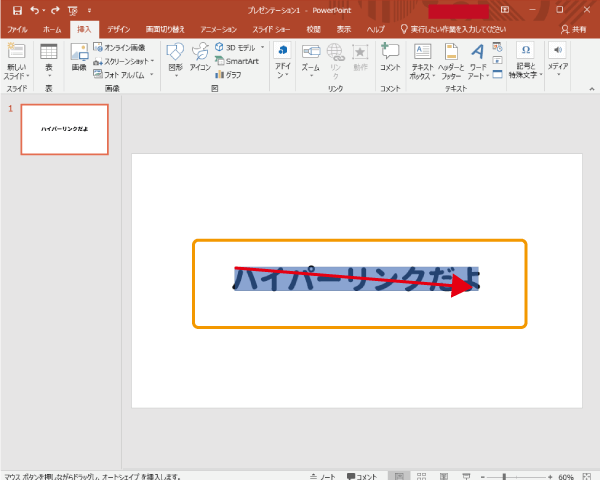
図形を選択したまま「挿入」タブの「リンク」からハイパーリンクを設定
「書式」タブから「塗りつぶしなし」「枠線なし」に設定
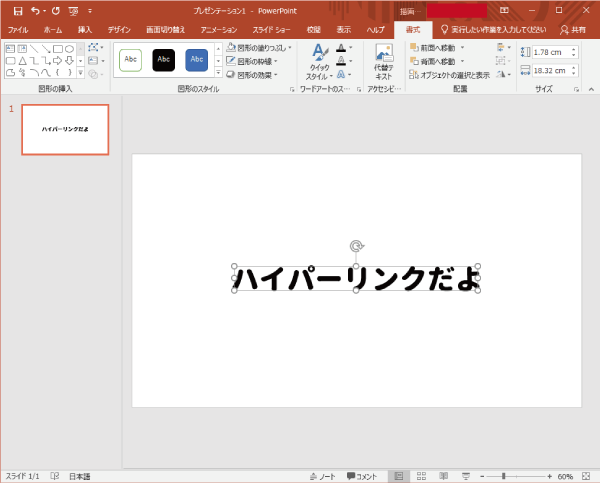
上記の手順で、文字の上をクリックすると(実際は図形をクリックしている)リンク先が表示されるようになります。
なるべく文字のサイズにきちんと合わせることで、マウスのアイコンが変わるタイミングの違和感が少なくなります。

まとめ
ハイパーリンクの文字色はデザインの設定から、下線自体は消せないので図形を使うという方法を紹介しました。
意外と図形にハイパーリンクを設定できるということを知らない人が多いので、これを機に覚えておくと便利ですよ。
ハイパーリンクをクリックした時に警告のメッセージが表示される場合は、こちらの記事をご覧ください。
 【解決】「ハイパーリンクは、コンピュータ-とデータに被害を与える場合があります。コンピュータ-を保護するためには、リンク先が信頼できる場合のみハイパーリンクをクリックしてください。」と表示される
【解決】「ハイパーリンクは、コンピュータ-とデータに被害を与える場合があります。コンピュータ-を保護するためには、リンク先が信頼できる場合のみハイパーリンクをクリックしてください。」と表示される
 【パワーポイント】ボタンの作り方とデザイン変更、動作設定ボタンの設定
【パワーポイント】ボタンの作り方とデザイン変更、動作設定ボタンの設定


