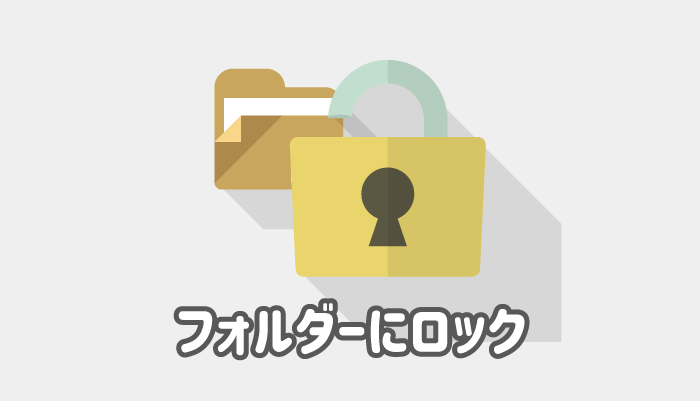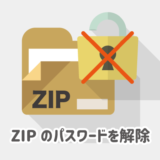Windows7やWindows 10など、Windows のパソコンのフォルダーにロックをかける方法を紹介します。
ただ、Windowsにはフォルダーそのものをロックする標準機能がないので、本記事では下記のような方法でロックする手順を紹介します。
\ ローカルフォルダー(パソコン端末にある) /
- フォルダーをZIPファイルに変換してロックをかける方法(パスワード)
- アクセス権限を設定してロックをかける方法
- フォルダーを隠す方法

この記事の内容
ZIPファイルに変換してフォルダーにロックをかける方法
Windowsでローカルのフォルダーにロックをかけるには「ZIPファイルにして、アカウントのアクセス制限を設定する(パスワードなし)」か「フリーソフトでパスワード付のZIPファイルに変換する」かのどちらかです。
フォルダー(ZIP)にアカウントのアクセス制限をかける
パスワードをつけるのではなく、アカウント事にフォルダー(ZIP)へのアクセス制限をかけてロックの役割を果たす方法です。
アカウントのログイン時にパスワードを設定している場合は、使っているアカウント自体にログインされなければ開くことができなくなるので、間接的にパスワード付のロックとなりますね。

ロックしたいフォルダーを右クリックの「送る」から「圧縮(zip形式)フォルダー」を選択して、ZIPファイルに変換します。
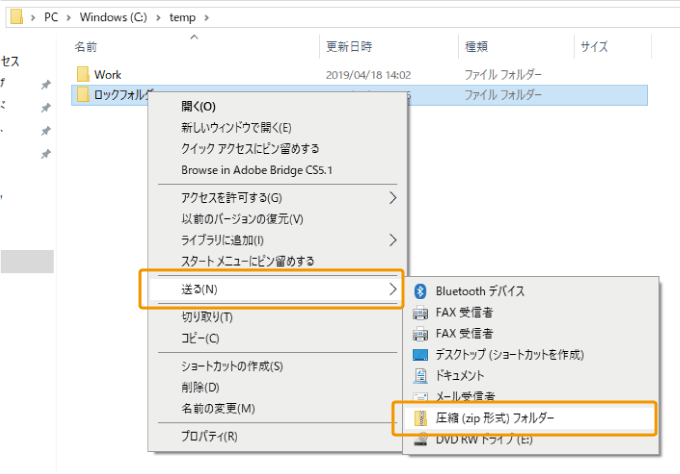
作成したZIPファイルを右クリックし「プロパティ」を表示します。
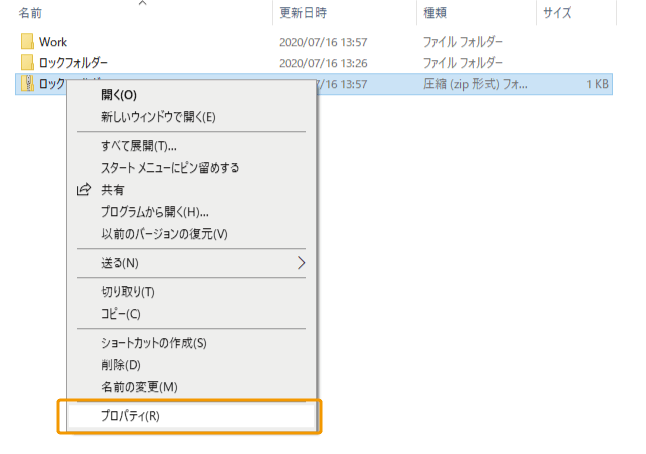
「全般」タブにある「詳細設定」をクリックしましょう。
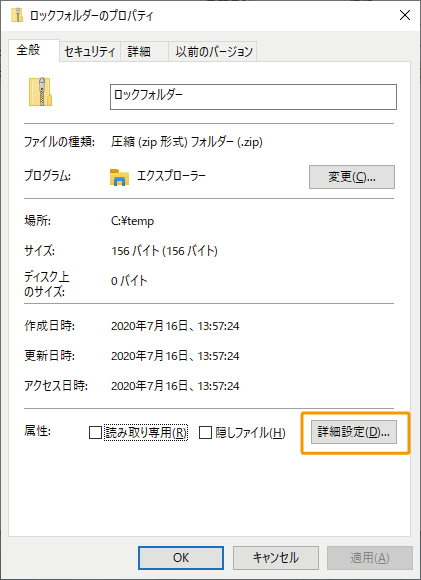
「内容を暗号化してデータをセキュリティで保護する」にチェックをいれて「OK」ボタンをクリックします。
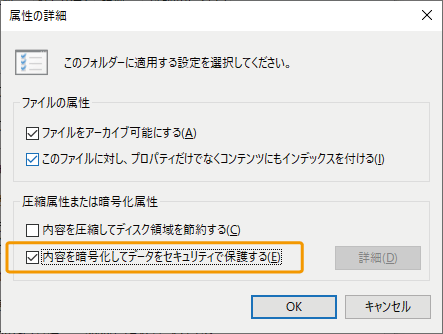
暗号化する対象について聞かれるので、「ファイルだけを暗号化」を選択しましょう。(このZIPファイルだけにロックをかけたい場合)
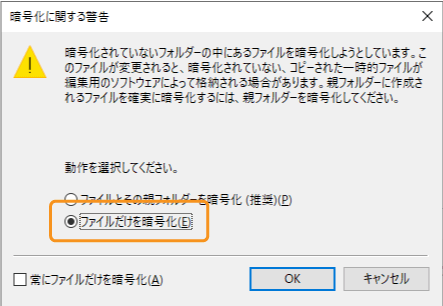
すると、ZIPファイルが暗号化され、鍵のマークがつくようになります。
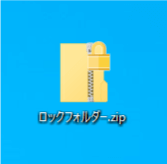
設定したファイルを別のアカウントで開こうとすると、「フォルダーを開くことができません。…」と表示されて開けなくなります。
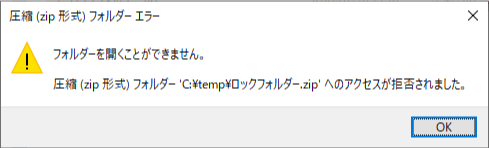

アクセスできる人を追加したい場合は、「詳細設定」の暗号化の「詳細」をクリックします。
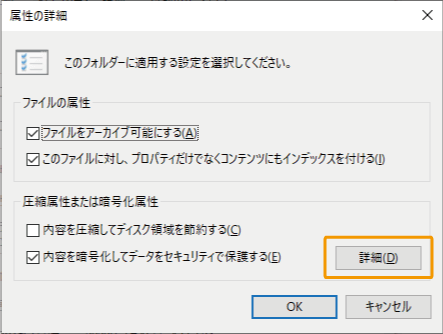
「ロックフォルダーへのユーザーアクセス」で「追加」をクリックしましょう。
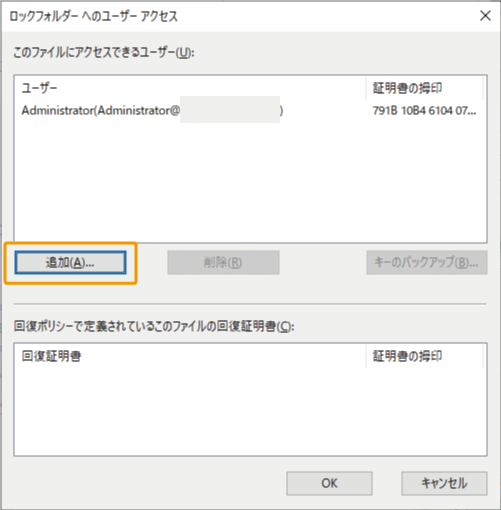
「その他」をクリックし、追加できるユーザー一覧からアクセスを許可するユーザーを選択して「OK」ボタンをクリックすればOKです。
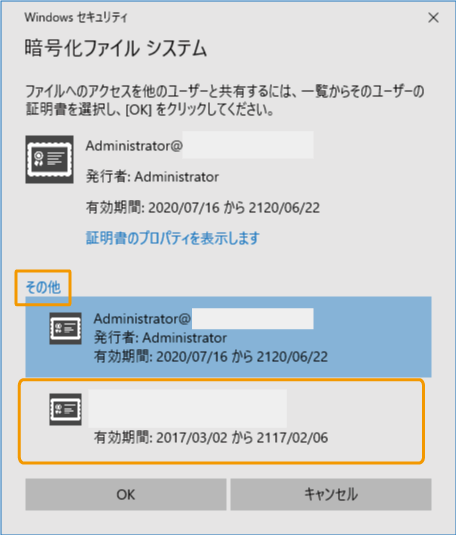
権限を削除する場合は、「ロックフォルダーへのユーザーアクセス」で削除するユーザーを選択して「削除」をクリックすれば削除できます。
フリーソフトでフォルダーにパスワード付きのロックをかける方法
Windowsは標準機能を使ってフォルダーにパスワード付ロックをかけることができません。
しかし、フリーソフトを使うことで簡単にパスワード付きのZIPファイルに変換することができます。
「Lhaplus」や「7-Zip」などが有名です。
インストールすれば、下図のようにパスワード付のZIPファイルを作成できます。
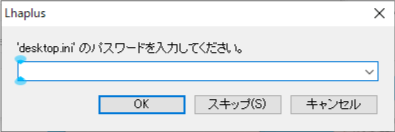
「Lhaplus」のダウンロードと使い方は別記事を参照してください。
 【Lhaplus】無料の解凍/圧縮フリーソフトのダウンロード・使い方【おすすめ】
【Lhaplus】無料の解凍/圧縮フリーソフトのダウンロード・使い方【おすすめ】
アクセス権限でロックをかける方法
ZIPファイルに変換せず、フォルダーにアクセス権限を設定すればロックの役割を付け加えることが可能です。
フォルダーにアクセス制限を設定する
アクセス制限を設定するフォルダーで右クリックし「プロパティ」をクリックします。
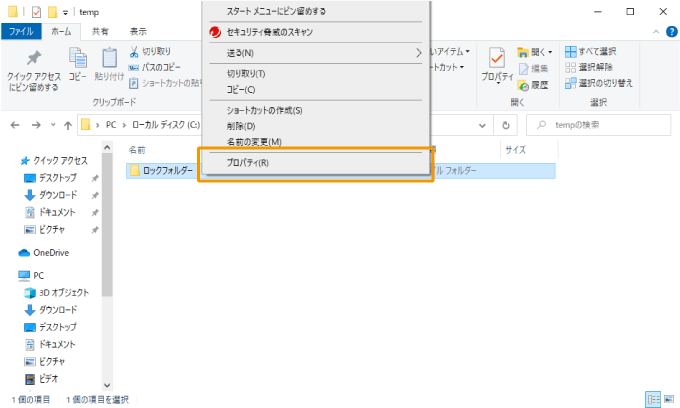
「セキュリティ」タブの「詳細設定」をクリックしましょう。
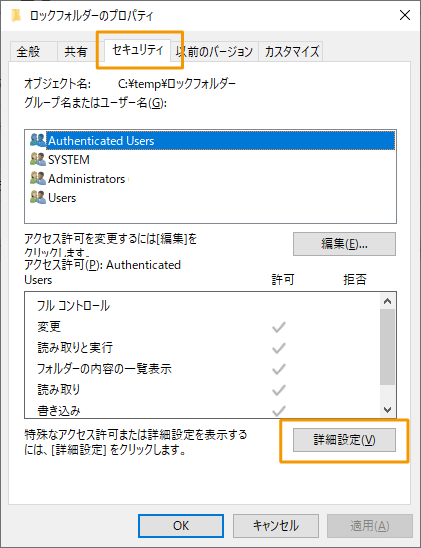
「セキュリティの詳細設定」が表示されるので、「継承の無効化」をクリックします。(すでに無効化されている場合は不要)
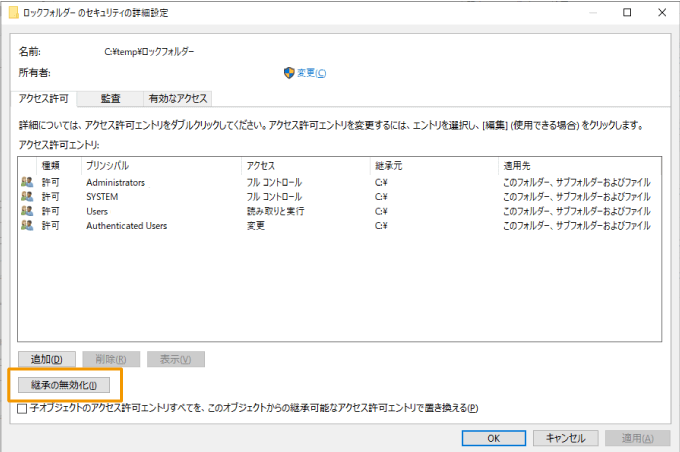
「現在継承されているアクセス許可で実行する処理」で「継承されたアクセス許可をこのオブジェクトの明示的なアクセス許可に変換します。」を選択します。
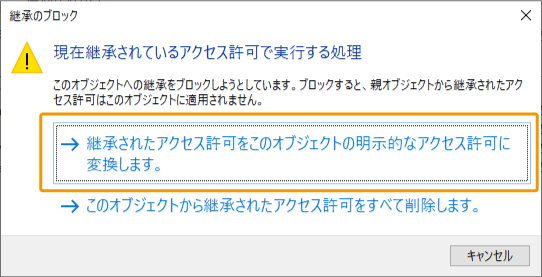
アクセスを許可する権限(Administratorsなど)以外のアクセスさせない権限(Users)などを選択し「削除」をクリックしましょう。

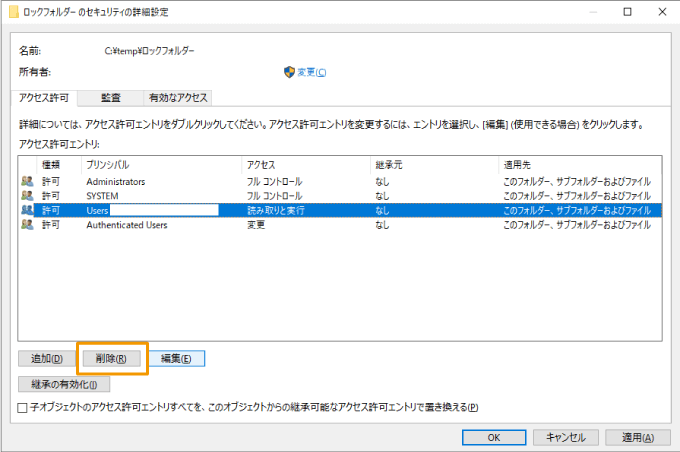
続いて、「追加」をクリックして、アクセスを許可するユーザーを追加していきます。
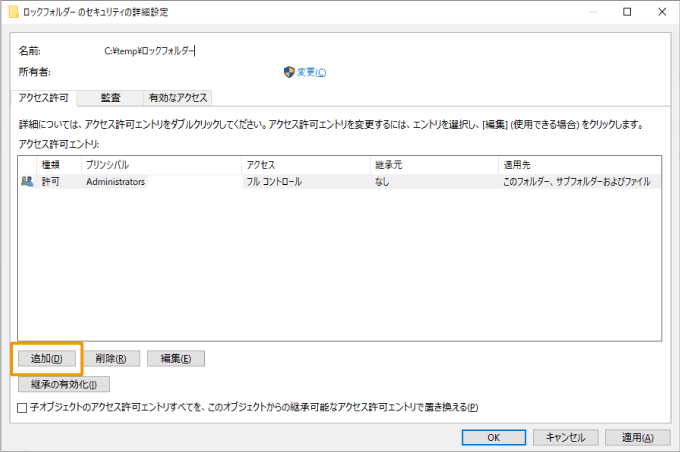
許可エントリ画面が表示されるので「プリンシパル」をクリックしましょう。
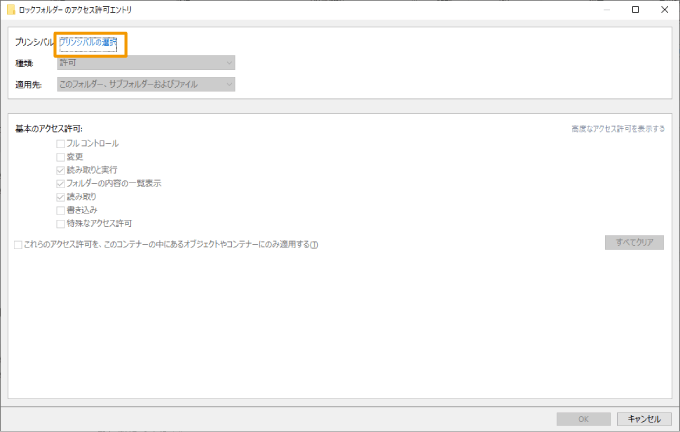
「選択するオブジェクト名を入力してください」の欄にユーザーアカウント名を正しく入力して「名前の確認」をクリックします。
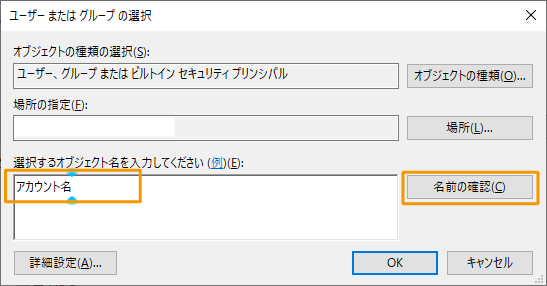
下図のようなエラーが表示されず、名前が確定されればOKです。
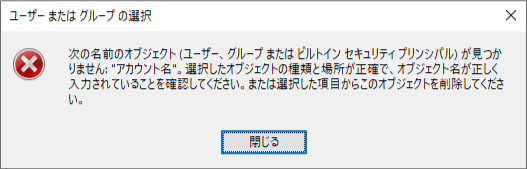
許可するユーザーを追加できたら「OK」ボタンをクリックしましょう。
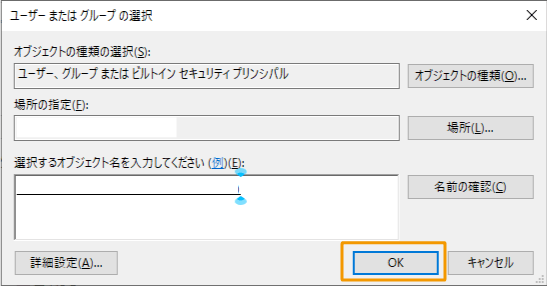
「権限のアクセス許可」で許可する内容にチェックをいれて「OK」ボタンをクリックします。(基本的にはフルコントロールでOK)
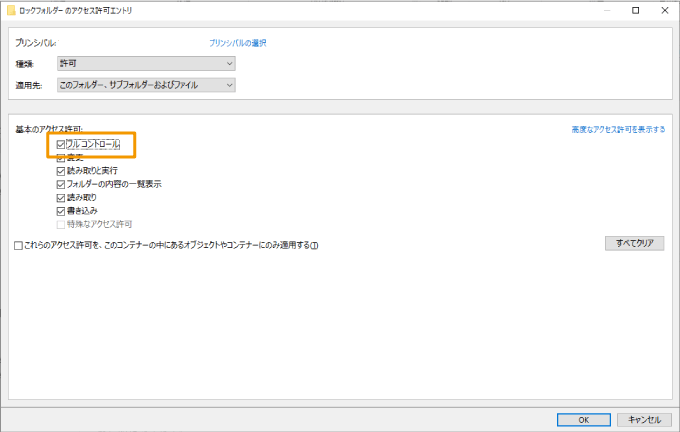
アクセスを許可するユーザーの追加が終われば「OK」ボタンをクリックして内容を確定しましょう。(全ウィンドウをOKボタン)
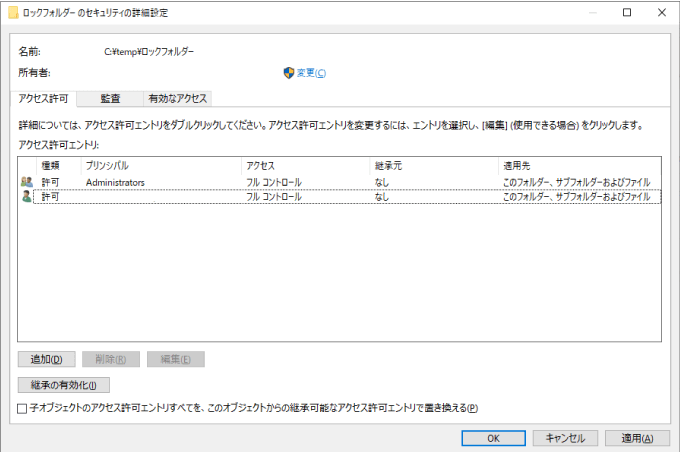
すると、権限のないアカウントがフォルダーにアクセスしても「このフォルダーにアクセスする権限がありません。」と表示され、権限のあるアカウントへのログインを要求されるようになります。
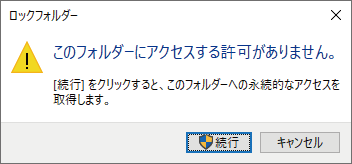

NASの設定でアクセス制限をかける
NAS(社内のファイルサーバーなど)の共有フォルダーの場合は、NASの設定でフォルダーにアクセス制限を設けることができます。
NASの管理画面にアクセスし、ユーザーごとのアクセス権限を設定すればOKです。

NASの種類によって方法が変わりますが、BUFFALOのよくある質問でも手順が紹介されています。
参考 サブフォルダーにアクセス制限を設定する方法BUFFALOフォルダーを隠してアクセスさせない方法
Windowsには「隠しフォルダー」という標準機能があります。
この機能を使って、フォルダー自体を見つからないように設定してアクセスさせない方法です。
ただし、隠したファイルは設定次第で簡単に見つけることができるので、あまり効果がないかもしれません。

フォルダーのプロパティを右クリックから表示し、「隠しファイル」にチェックをいれて「OK」ボタンをクリックします。
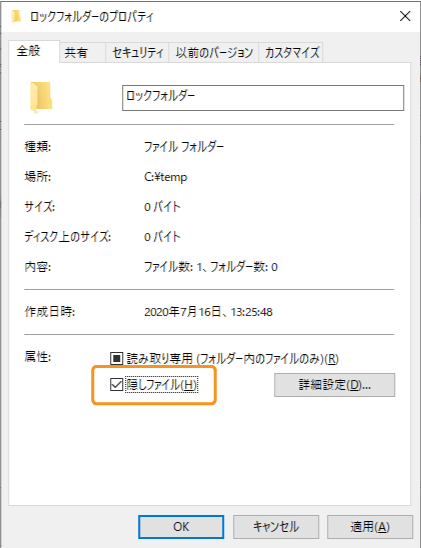
「変更をこのフォルダー、サブフォルダーおよびファイルに適用する」を選択して「OK」ボタンをクリックしましょう。
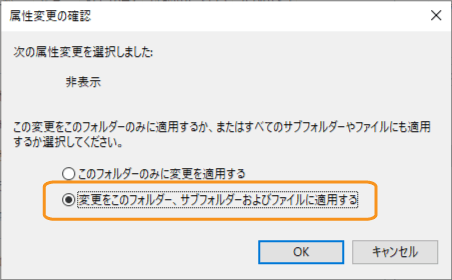
すると、フォルダーが隠しファイルとなって、一覧から非表示になります。
ただし、エクスプローラーの「表示」タブにある「隠しファイル」にチェックが入っていると、半透明なアイコンで表示されてしまいますので、注意してください。
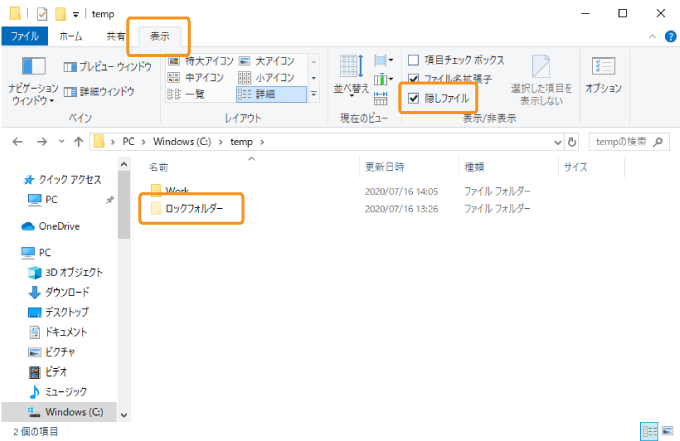
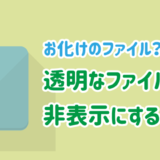 透明なファイルを非表示にする方法|おばけのファイルを隠す
透明なファイルを非表示にする方法|おばけのファイルを隠す
まとめ
Windowsのパソコンでフォルダーにロックをかける方方法を紹介しました。
アクセス権限などの設定は、ユーザーアカウントの管理が必要でもあるので、初心者には少し難しく感じるかもしれませんが、
上記で説明した手順を、場面に応じて使い分けてもらえればと思います。