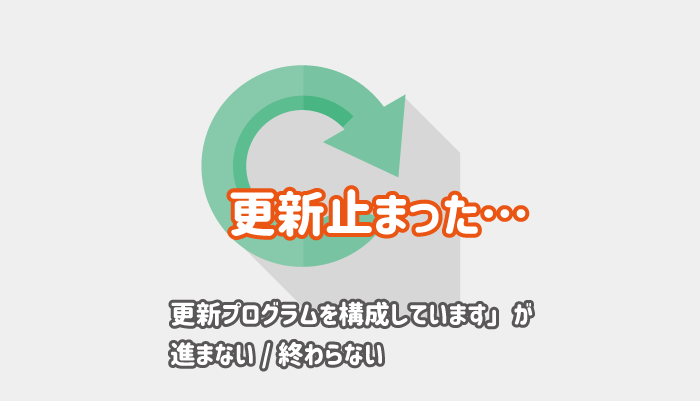「更新してシャットダウン」や「更新して再起動」して立ち上げたら、
「更新プログラムを構成しています ○○%完了 コンピューターの電源を切らないでください」と表示された状態で一向に進まない場合の対象方法を紹介します。
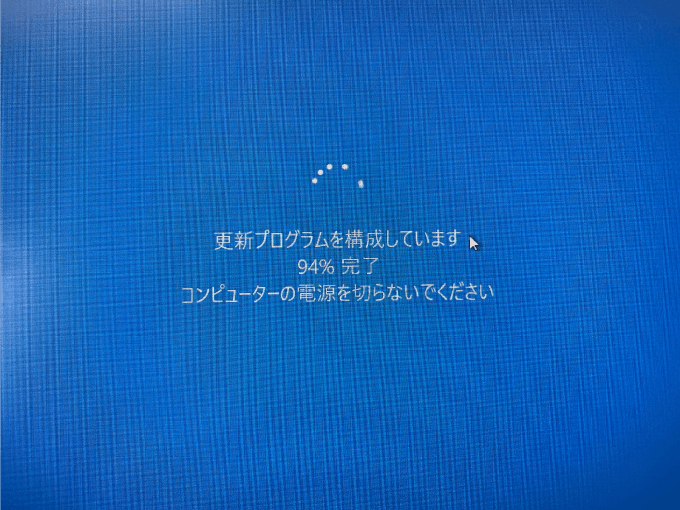

この記事の内容
更新が進まない/終わらない時の対処法
「更新プログラムを構成しています」と表示され、全然進まない/終わらない場場合の対処方法を紹介していきます。
更新プログラムの構成を止めるには強制終了
いくら待っても更新プログラムの構成が終わらないときに、対処できる方法は「強制的にシャットダウンする」です。
Ctrl+Alt+Deleteで画面が切り替わればメニューから再起動などができるので試してもいいですが、ほとんどの場合は切り替わらないと思います。
そのため、あまりにも更新に時間がかかり過ぎている場合は強制終了を行うことを視野にいれましょう。

強制終了する時の注意点
強制終了する際に、これなら強制終了する方がいいかな…と判断する材料になるポイントを挙げておきます。(あくまで目安)
- 数時間以上たったのに進捗の%が進んでいない
- HDDのアクセスランプの点滅がほぼない(数秒に1、2回など)
上記のような場合は、PCの更新が何かしらの原因で進んでいない可能性が高いです。
このような場合には、強制終了した方がよいかもしれません。
逆に、そこまで時間がたっていない場合(10分とか)やアクセスランプが頻繁に点灯している場合は、ただ更新処理に時間がかかっているだけの可能性がありますでの、もう少し様子を見る方がよいと思われます。
PCのアクセスランプ
アクセスランプは電源ボタンの近くにあるはずなので、チカチカしてないか確認しましょう。

ランプにマークが付いている場合、アクセスランプは下の筒のような形が多いです。
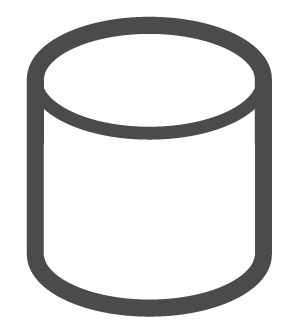

強制終了~再起動の手順
強制終了するには、PCの電源が切れるまで電源ボタンを長押します(10秒ほど)
電源が完全に切れた後、10秒以上の間隔を空けてから改めて電源ボタンを押して再起動します。
すると先ほど止まっていた%までは比較的早く更新され、順調にいけばそのままスムーズに更新が終わるはずです。

更新プログラムの不具合の予防・対応策
更新プログラムに時間がかかり過ぎる、進まないことにならないように下記の点に注意しておきましょう。
Windows Updateは溜めこまない
普段使用していないパソコンや自動更新を止めているパソコンなどは、Windows Updateの更新プログラムがかなり溜まってしまい、処理にかなりの時間がかかったり、不具合を生じてしまう場合があります。
自動更新では、プログラムの不具合などが心配という方もいるとは思いますが、ある程度の段階で適用するようにしておきましょう。
高速スタートアップを無効にする
Windows8以降のPCでは通常のシャットダウン(高速スタートアップ)では次回起動時のために完全に電源が切れていません。
更新時には完全シャットダウンが実行されるようになっているはずですが、念のため設定からオフにしておいてもよいかもしれません。
 【完全シャットダウン】3つの方法とメリット/デメリット【Windows10】
【完全シャットダウン】3つの方法とメリット/デメリット【Windows10】
USBなどの周辺機器はできるだけ外しておく
USBや外付け機器などを接続したまま更新すると、稀に不具合の原因になることがあります。
「更新してシャットダウン」や「更新して再起動」を実行する場合には、できるだけ外部機器を取り外した状態で実行するようにしてください。

バックアップをしっかりとっておく
完全に止まってしまった場合には強制終了するしかなく、不具合が起こることもありえます。
今回のことでバックアップの重要性に気付いたと思いますので、めちゃくちゃ困ったことにならないよう、データのバックアップを外付けハードディスクなどに定期的に保存しておくのが重要です。
Check外付けハードディスクの売れ筋ランキング
バックアップだけであれば、比較的安価な外付けハードディスクでも十分かと思います。
大容量の外付けハードディスクでも1万円程度なので、容量を気にせず写真や動画なども保存したい人は、少し容量の大きいものがおすすめです。
まとめ
WindowsのUpdateで更新プログラムを構成しています ○○%完了 コンピューターの電源を切らないでください」と表示された状態で一向に進まない場合の対象方法を紹介しました。
更新が止まってしまったら、強制的にシャットダウンさせるしかなくなる場合がほとんどです。
更新する場合は念のため、バックアップをとって、時間に余裕があるときに行うのが1番ですね。