ExcelやPDFは印刷できるんだけど、JPEGやPNGの画像が印刷できない!
という時に確認してもらいたい内容をまとめました。
まずは、この項目に当てはまってないか確認しましょう。

印刷できない時に確認する項目
印刷機能自体が使えない場合と、印刷機能は使えるが印刷が始まらない2通りのパターンとプリンターの状態がオフラインの場合を説明します。
ご自身の状態に合わせて参考にしてください。
印刷機能自体が使えない場合

この画像のように印刷機能自体がグレーアウトしてしまっていて、印刷ができないという方はこちらを確認してください。
Zipファイルを直接開いてないか(印刷機能が使えない)

開いた画像はZipファイルに含まれているものではないですか?
上画像の左側が普通のフォルダ。右側がZipファイルです。
Windows7からZipファイルもダブルクリックで開けるようになったようです。
ただし、Zipファイルに含まれている画像を一般のフォルダにある画像と同じように開いて、
印刷しようとしても印刷機能がグレーアウトして印刷できない状態になるようです。
解決方法
画像を開いた元のZipファイルを「右クリック」→「すべて展開」を選択してください。
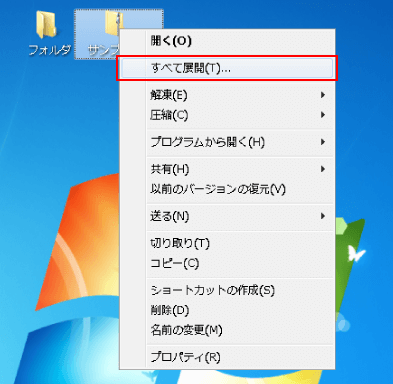
展開する場所を指定して「展開」ボタンを押してください。
※ デフォルトで今と同じ場所が指定されているはずなので、そのままでも大丈夫です。
「完了時に展開されたファイルを表示する」はご自身の好きな方を選んでください。
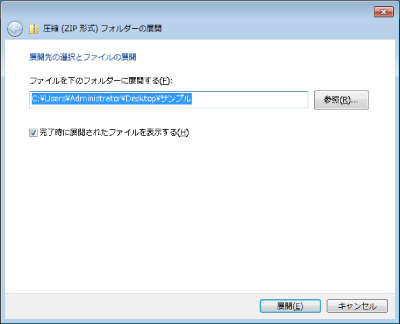
Zipファイルと同じ名前のフォルダが作成されますので、その中の画像を開いて印刷してください。
iPhoneなどの外部データを直接開いていないか(印刷機能が使えない)
iPhoneなどをパソコンに接続し、そのデータを印刷しようとした時も印刷機能がグレーアウトされて使えない場合があるようです。
解決方法
iPhoneなどにある印刷したい画像を一度パソコンに保存してから印刷しましょう。
開いている画像ファイルを選択して、「Ctrl」+「C」でコピー、デスクトップなどに「Ctrl」+「V」で貼り付けるのが良いでしょう。
※ ドラッグアンドドロップでもコピーが可能です。
印刷機能は使えるが、印刷が始まらない場合
プリンターのキューにエラーのドキュメントがないか(印刷機能は使えるが印刷されない)
印刷プレビューが画面まで表示ができたのに、印刷を押しても印刷されない場合、
それ以前に印刷したドキュメントがエラーとなってたまっている可能性があります。
解決方法
スタートメニューで「コントロールパネル」を検索して、コントロールパネルを開いてください。
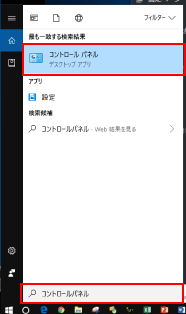
表示方法を「小さいアイコン」に変更し、「デバイスとプリンター」を選択します。
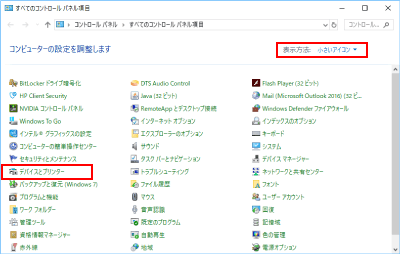
印刷時に指定したプリンターの上で「右クリック」→「印刷ジョブの表示」を選択してください。
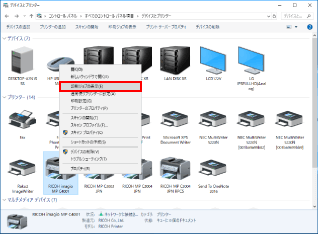
不要なドキュメントが表示されている場合は、「右クリック」→「キャンセル」を選択して、
キューから削除してください。
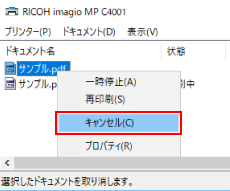
その後、改めて印刷を再度実行してみてください。
印刷結果を名前を付けて保存が表示される
「印刷結果を名前を付けて保存」ダイアログが表示されて印刷に進めない場合は、こちらの記事を参考にしてください。
 【解決】「印刷結果を名前を付けて保存」が表示されて印刷できない時の解除方法
【解決】「印刷結果を名前を付けて保存」が表示されて印刷できない時の解除方法
プリンターの状態がオフライン
プリンターの状態がオフラインや一時停止の場合、印刷することができません。
こちらの記事にまとめてあるので確認してください。
 【解決】プリンターの状態をオフラインや一時停止からオンラインに変更する
【解決】プリンターの状態をオフラインや一時停止からオンラインに変更する
まとめ
以上の方法で解決できたでしょうか。
これまでの問合せでは、Zipファイルのまま印刷しようとしてできない。というのが特に多かったので、
上記の内容でほとんどの場合、解決するのではないでしょうか。

解決しない場合は、こちらの記事が参考になるかもしれません。
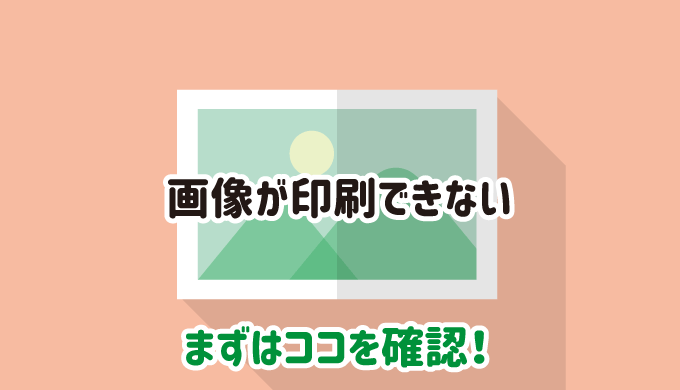




印刷できました!
ありがとうございます!!