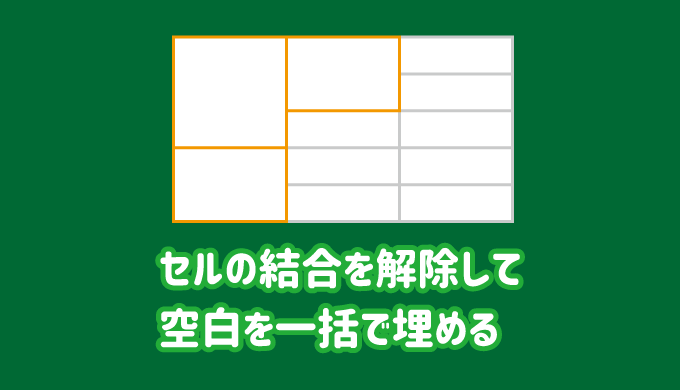エクセルの表などで、同じ内容の隣接するセルを「セルの結合」を使って見やすくしている場合は多いと思いますが、
VLOOKUP関数や並べ替え、システム連携時など、セルを結合しているとあまりよろしくない場面も意外とあると思います。
本記事では、そのような場合に、既に設定してあるセルの結合を解除し、できた空白に一括でデータを入力する方法を紹介します。

こういう場面に
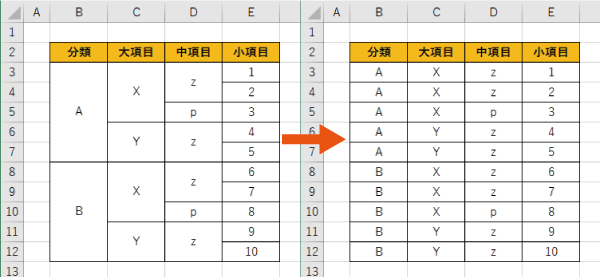
セルの結合を解除し空白を一括で埋める方法
セルの結合を解除して、できた空白のセルに一括でデータを入力できる、誰にでもできる簡単な方法を紹介していきます。

セルの結合を解除して空白を埋める手順
まず、セルの結合を解除する範囲を選択し、「セルを結合して中央揃え」のメニューから「セルの結合の解除」をクリックします。
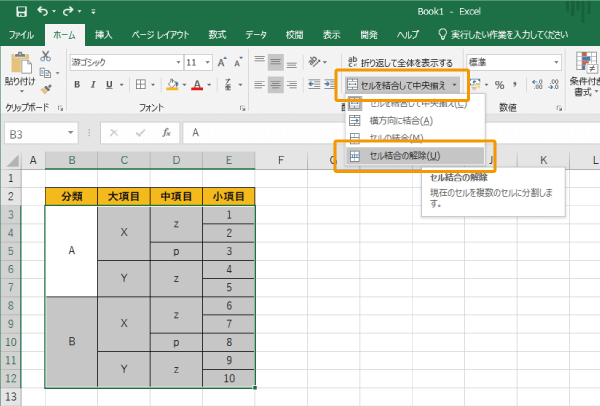
すると、選択していた範囲内のセルの結合が解除されるため、結合されていたセルが空白のセルとなってしまいます。
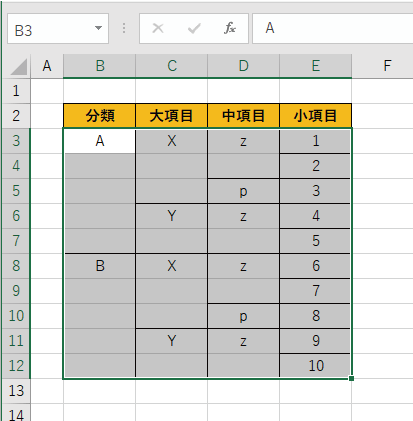

セルの結合を解除した範囲のままの状態で、F5を入力し、「ジャンプ」機能を呼び出し、「セルの選択」をクリックします。
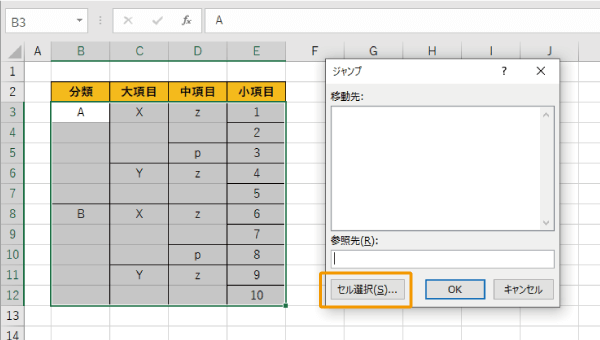
「選択オプション」が表示されるので、「空白セル」を選択し「OK」ボタンをクリックしましょう。
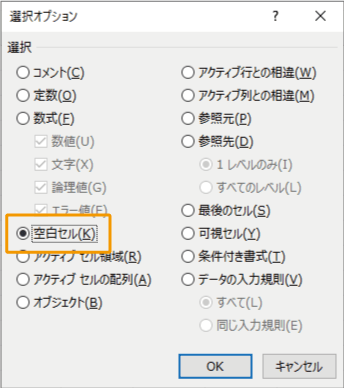
すると、下図のように範囲内の空白のセルのみが選択状態となるので、
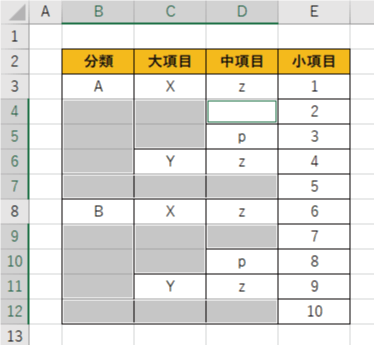
そのまま=と↑を数式として入力し、空白セルの上の内容を参照させます。(まだ確定させない)
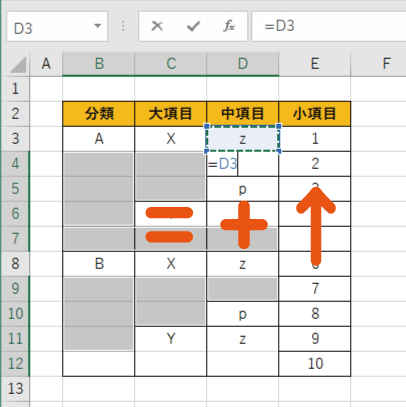
最後に、Ctrl+Enterを入力すると、選択しているセルすべてに同じ内容が入力され、すべての空白セルが埋まります。
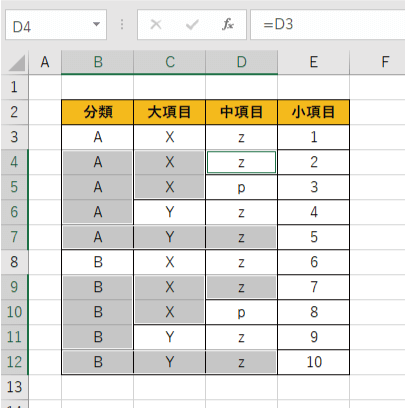

数式として残したくない場合は、すべての範囲を値として貼り付け直せばOKです。
セルの書式設定を整えるのを忘れずに
セルの結合を解除したセルは書式設定がされていない場合が多いです。
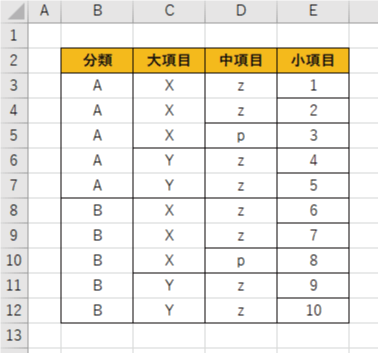
空白をセルを埋めた後は、そのまま罫線や文字位置などの書式設定を正しく設定し直しておきましょう。
※セルの塗りつぶしの色は、結合を解除しても引き継がれているはずです。
まとめ
エクセルで、セルの結合を解除して、空白のセルに一括でデータを入力する方法を紹介しました。
結合を解除して、空白となったセルに対して一つ一つコピペしていくのは得策ではありません。
ちょっとした工夫で簡単に空白のセルを埋めることができます。
面倒だなと感じたら、作業を進める前に少し考えてみることが大切です。