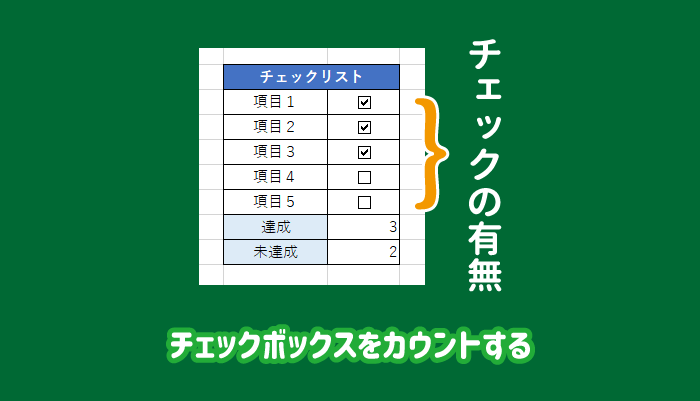エクセルのチェックボックスでチェックが入っているものや入っていないものをカウントする方法を紹介します。
TODOリストなどで達成できたものや残っている数をカウントする場合などに活用できると思います。
もちろん、チェックボックスの状態が切り替われば自動で反映される方法です。

チェックボックスをカウント
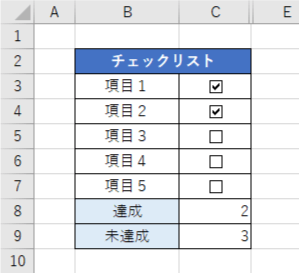
エクセルのチェックボックスをカウントする
チェックボックスの「リンクするセル」とエクセル関数のCOUNTIF関数を使用してチェックボックスをカウントしていきます。
チェックがはいっている・外れている数をカウントする
まずはチェックボックスを右クリックし「コントロールの書式設定」をクリックします。
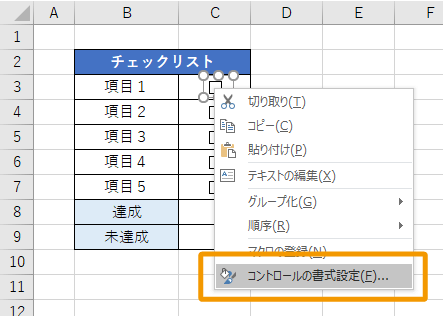
「コントロール」タブの「リンクするセル」のボタンをクリックし、
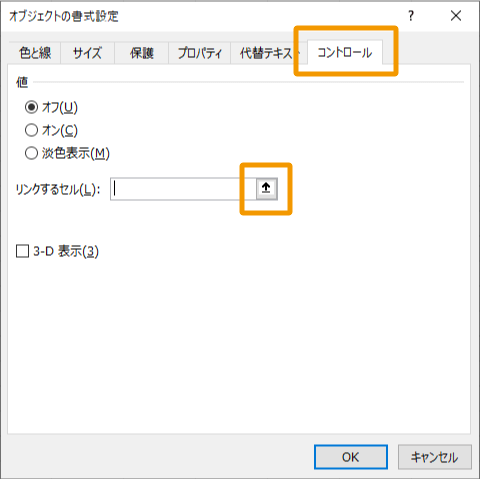
リンクするセルを同じ行に設定しEnterを押しましょう。
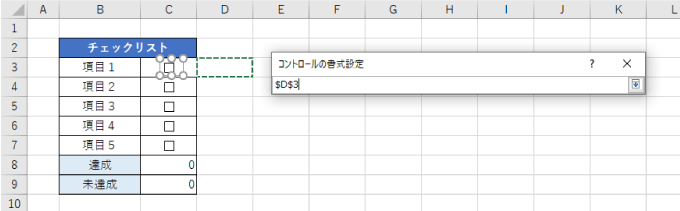
「リンクするセル」の選択が反映されていることを確認して「OK」ボタンをクリックします。
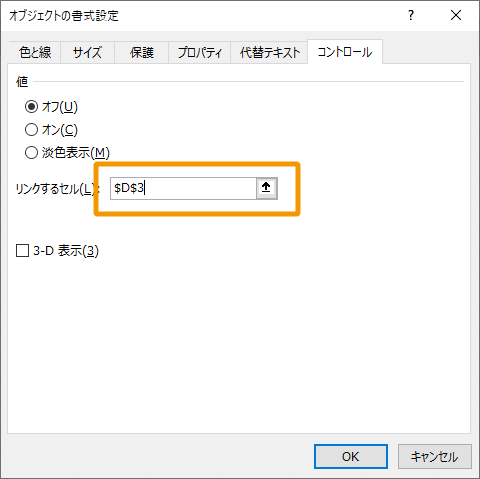
下図のようにすべてチェックボックスにリンクするセルの設定を行いましょう。
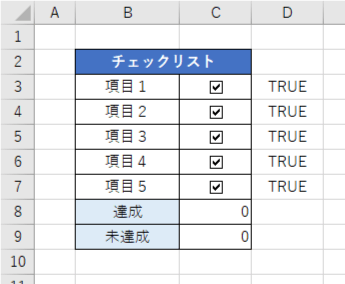

チェックボタンのチェックの状態を表示することができたら、表示される「TRUE」と「FALSE」をそれぞれカウントすることで集計が可能です。
チェックボックスのチェックがはいっている数を表示したいセルにCOUNTIF関数を下記のように用いて入力しましょう。
- =COUNTIF(リンクするセルの範囲,TRUE)
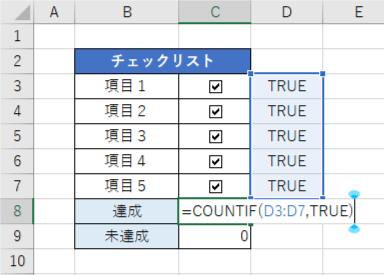

すると、下図のようにチェックボックスにチェックが入っているものだけをカウントすることができます。
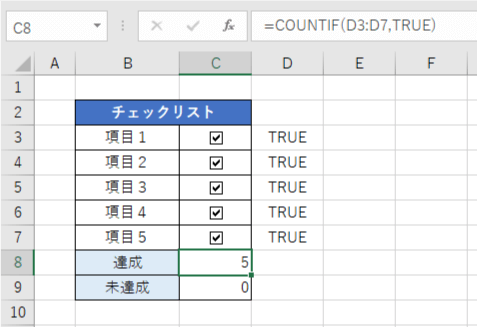
数式のTRUEをFALSEに変更すれば、チェックが外れている数もカウントできます。
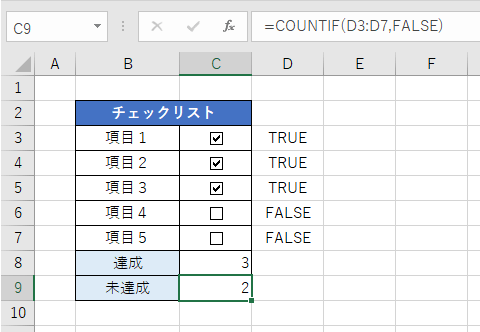
リンクするセルは非表示にしても集計が可能です。
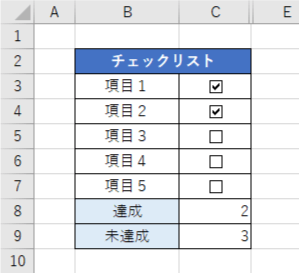
背景色を変えて色でカウントする
チェックボックスの状態に合わせて背景色を変更する設定をしていれば、背景色をカウントすることでも実現可能です。
カウントするだけであれば上記の式で十分なので、こんなこともできるんだと知ってもらえればいいかと思います。
 エクセルのチェックボックスの背景色を自動で変更する方法
エクセルのチェックボックスの背景色を自動で変更する方法
 【解決】エクセルで色のついたセルを数える・合計する方法
【解決】エクセルで色のついたセルを数える・合計する方法
まとめ
エクセルのチェックボックスをカウントする方法を紹介しました。
リンクするセルとCOUNTIF関数を組み合わせることでチェックボックスの状態をカウントすることができます。
TODOリストの進捗等の確認に活用してみてください。