エクセルのCOUNTIF関数はデータを集計する時にほぼ必須の関数でないでしょうか。
指定した値を集計するだけでなく、実は数値を比較したり、曖昧条件で集計することも可能なんです。
正直、COUNT関数は条件が指定できなく、数値の数を数えるだけなので、実際に使える場面が相当限られています。

COUNTIFS関数という条件を複数していできる関数もあるので、そちらを使う機会が多くなるかもしれませんが、COUNTIF関数を覚えておいて損はないでしょう。
 エクセル関数のCOUNTIFSの使い方|複数条件の指定
エクセル関数のCOUNTIFSの使い方|複数条件の指定
この記事の内容
COUNTIF関数とは
COUNTIF関数は「指定した範囲」の中に含まれる「指定した1つの条件」に当てはまるセルの数を数えます。

COUNTIF関数の入力規則
| 項目 | 内容 |
|---|---|
| 入力規則 | =COUNTIF( 範囲, 検索条件) |
| 範囲 | カウントするセルの範囲 |
| 検索条件 | カウントするか判定するための条件 |
実際の入力サンプル
=COUNTIF(B3:B20,“○”)
同じシートのB3~B20の範囲で「○」が入力されているセルを数える。
COUNTIF関数の入力方法
COUTIF関数は指定した文字や数値に該当するセルの数を集計可能です。
また、数値を比較し集計することや条件を曖昧にして集計することも可能です。(例:「60以上」のセルの数を数える)
この記事では、
という3パターンを分けて説明していきます。
指定した文字や数値の集計
チェック結果の「○」の数を数えるや、タスク管理で担当者の残タスクの数を数えるなど、指定した値が何個あるか数える方法です。
今回は指定範囲から「○」の数を数える例で進めていきます。
エクセル関数は関数の挿入ではなく、予測変換を使用して入力するのがおすすめです。詳しくは「関数の挿入を使わないで予測変換を使う理由3つ」をご覧ください。
まず、集計結果を表示したいセルを選択し「=COUNT」と入力しましょう。
↑↓でCOUNTIFを選択し、Tabを押してください。
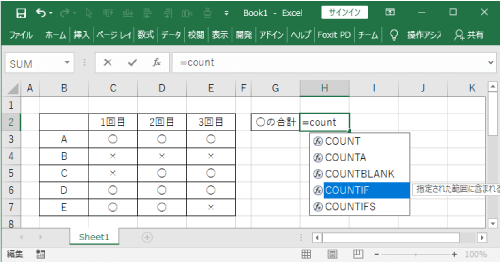
括弧の後に続いて「範囲」の入力状態になりますので、「範囲」を指定しましょう。
今回の例の場合では「B2~E7」を選択しました。
ドラッグで範囲選択しても、直接キーボードで範囲の入力しても構いません。
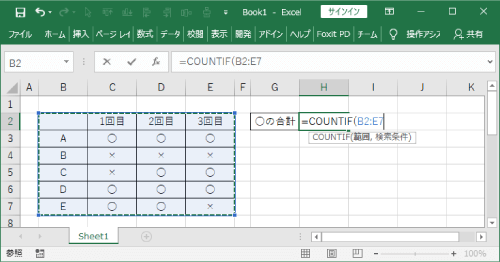
範囲の指定が終わったら、Excelに表示されている通り、区切りを表す半角のカンマ(,)を入力しましょう。
Excelに表示されている「検索条件」が太文字になり、「検索条件」の指定に移ったことが分かりますので、「検索条件」を指定します。
今回の例では、条件に数値ではなく文字列の「○」を指定するので、半角のダブルクォーテーション(“)で「○」を囲んで指定します。「”○”」この形です。※ 数値の場合には「”」は必要ありません。
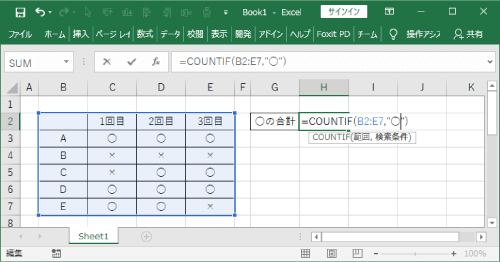
最後にEnterを入力すれば、「○」の数が入力したセルに表示されています。
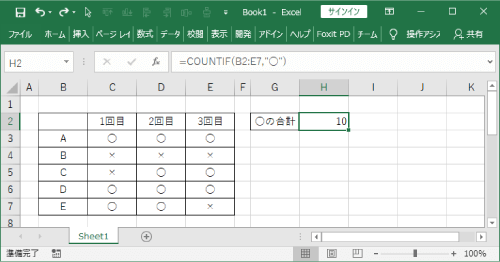
数値の比較による集計
次は、数値の比較による集計の方法について説明していきます。
何点以上や何円以下なの数値の比較を行い集計する方法です。
「エクセル関数の条件に数値の比較を設定する方法」にもまとめてありますので、参考にしてもらえれば。
今回は下図のような各教科の60点以上の生徒の数を数えるという例を想定して進めます。
先ほどと同じように、「=COUNTIF」を入力し、「範囲」を各教科の列を指定します。
「検索条件」に、60以上を表す「“>=60”」を入力してください。
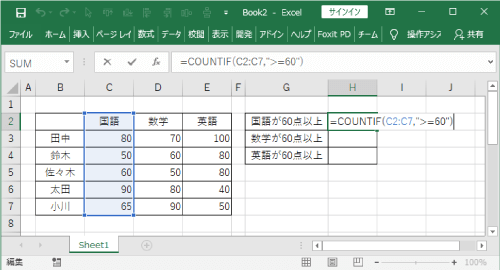
ポイントは数値の比較であってもダブルクォーテーション「”」を付けるところです。
これを忘れてしまうと下図のように数式のエラーが表示されてしまいます。
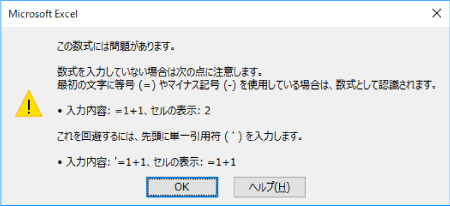
きちんと入力ができれば、条件に見合った数が表示されます。
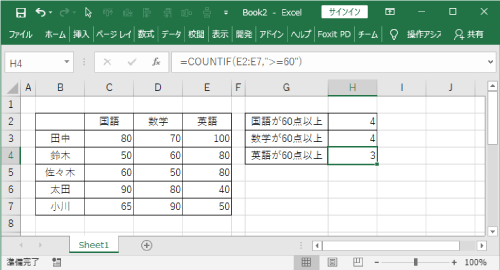
今回の例では、「60以上」を条件に指定しましたが、他の比較演算子を用いても比較が可能です。
条件と数値を適切に設定して集計を行ってくださいね。
- >60:60より大きい
- <60:60より小さい
- >=60:60以上
- <=60:60以下
曖昧な文字で集計
ワイルドカード文字を使うことで条件を曖昧にして集計することが可能です。
検索時に「*」や「?」を曖昧な部分に入力することで、その部分は任意の文字列として指定が可能です。
- 「*」:任意の文字列(空白でもOK)
- 「?」:任意の1文字(空白はNG)
サンプルとして下のような使い方をあげておきました。
ワイルドカードを使用すれば指定できるは幅が広がりますので覚えておきましょう。
「先頭だけ指定して集計する場合」
=COUNTIF(範囲,”文字列*”)
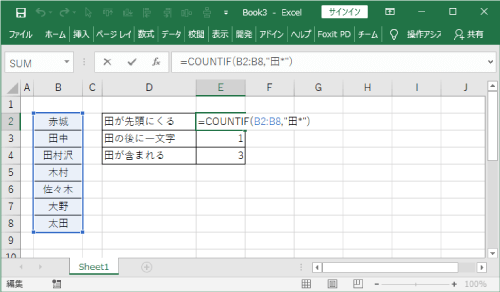
「2文字で先頭を指定して集計する場合」
=COUNTIF(範囲,”文字列?”)
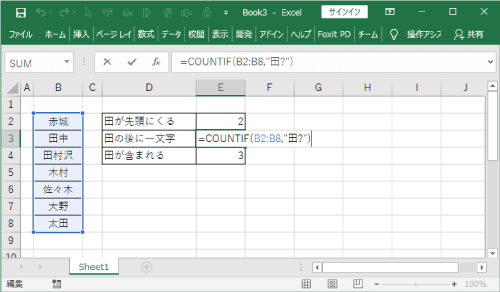
「一部分のみ指定して集計する場合」
=COUNTIF(範囲,”*文字列*”)
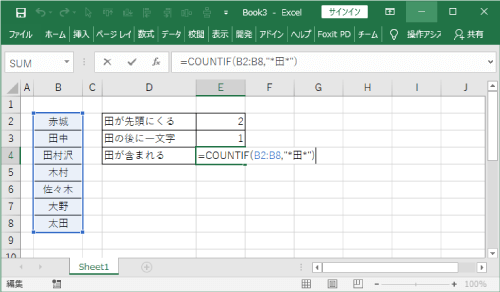
COUNTIF関数の注意点
COUNTIF関数を使う上での簡単な注意点を記載しておきます。
1つのセルに条件に合うものが複数の場合
セルの値に条件に2つ以上検索条件に一致する値があっても、1つとして集計されます。
例えば、以下の場合のように、○の数を数えようとした場合、○の数が集計されるのではなく、○が含まれているセルの数が表示されるということを覚えておきましょう、
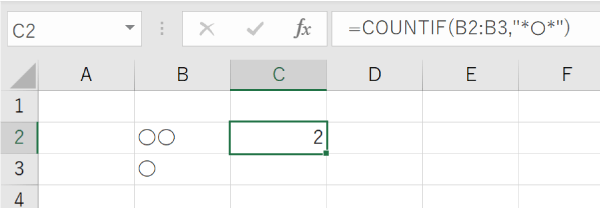
まとめ
COUNTIF関数の使い方と条件の指定方法を紹介しました。
エクセル関数の中でも、比較的使用頻度の高い関数なので、覚えておきましょう。
また、COUNTIF関数は条件が存在する数ではなく、指定した条件に一致したセルの数を結果とする点には注意しましょう。
【エクセル関数】データの個数を求める|COUNT関数とCOUNTA関数


