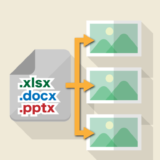エクセルやワード、パワーポイントを間違えて上書き保存してしまって、「データを復元したい!」となった場合の対処方法について説明していきます。
データの復元方法が分からず、途方に暮れる経験は誰しも1度は経験しているのではないでしょうか。
今回は、そんな場面に役に立つエクセルやワード、パワーポイントのデータの復元方法を紹介します。

ツールで簡単バックアップ!
 【EaseUS Todo Backup Home】人気のバックアップ&復元ツールをレビュー!
【EaseUS Todo Backup Home】人気のバックアップ&復元ツールをレビュー!
この記事の内容
Office機能でデータの復元を行う
Microsoft社が提供しているエクセルやワード、パワーポイントにはデータの復元機能が標準でついています。
間違って上書き保存してしまった時や編集したファイルを保存せずに閉じてしまった場合などに、ファイルを復元できる機能です。

復元方法としては2通りありますので、お好きな方で復元するようにしましょう。
Officeのバージョン管理機能
Office 2010以降で使用できる機能です。Office 2010より古いものは、次の「バックアップファイルを作成機能」で復元してください。
「バージョンの管理」という機能で、上書き保存する前や保存せずに閉じてしまったファイルを、自動で保存されているファイルのバージョンから選んで復元させるという機能です。
追加された機能なだけあって、エクセルやワード、パワーポイントの復元はこの方法が1番おすすめです。
実際に見てもらうと分かりやすいと思いますので、設定と復元手順を紹介します。
※ エクセルやワード、パワーポイントでも基本的に同じ作業となります。
バージョン管理機能の事前設定
バージョン管理機能を使う場合は、事前にバージョンの自動保存を有効に設定しておく必要があります。
「ファイル」タブから「オプション」を選択します。(Officeのバージョンが古い場合は、「ファイル」タブの「ヘルプ」から「オプション」を選択します。)
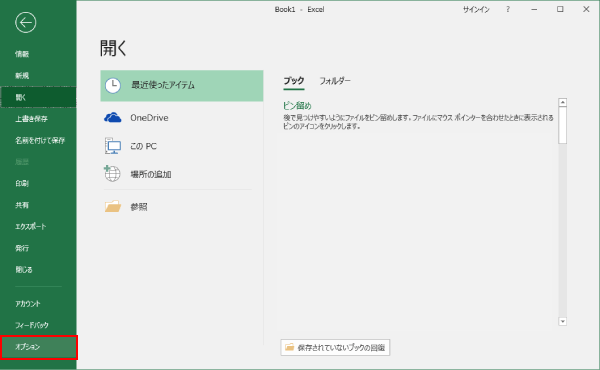
エクセルの場合「Excelのオプション」画面が表示されるので、「保存」項目の「次の間隔で自動回復用データを保存する」と「保存しないで終了する場合、最後に自動回復されたバージョンを残す」にチェックを入れましょう。
自動保存の間隔はご自身にあった時間を設定してください。
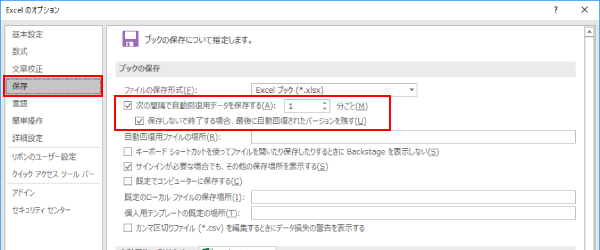
これで、「バージョン管理」の事前設定は完了です。
バージョン管理機能を使う手順
「バージョン管理」機能からデータを復元するのはとても簡単です。
「ファイル」タブの「ブックの管理」(Officeのバージョンが古い場合は「バージョンの管理」)にバージョンのリストが表示されています。
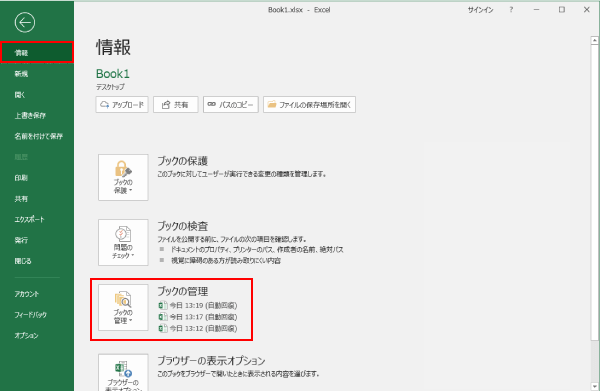
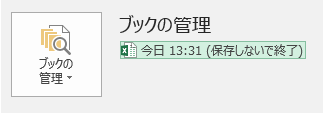
自動的に保存されたバージョンは「自動回復」、保存せずに閉じたバージョンは「保存しないで終了」と表示されます。
リストから復元したい時点のバージョンを選択すると内容が表示されるので、問題がなければ「復元」ボタンをクリックしましょう。
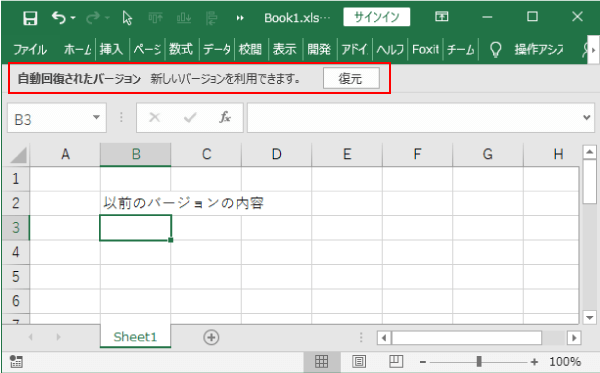
復元するかの確認メッセージが表示されるので、「OK」を選択すると指定したバージョンの内容で上書きされます。
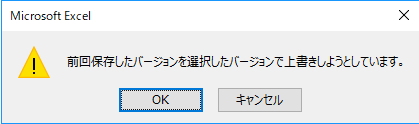
これでデータの復元が完了です。
バックアップファイルを作成機能
Office 2003以降で使用できる機能です。
こちらの機能では、上書き保存する前のファイルバックアップファイルを作成することで、上書き前のデータを復元することができます。
ファイルの初回保存時か「ファイル」タブの「名前を付けて保存」から「名前を付けて保存ダイアログ」を表示させます。
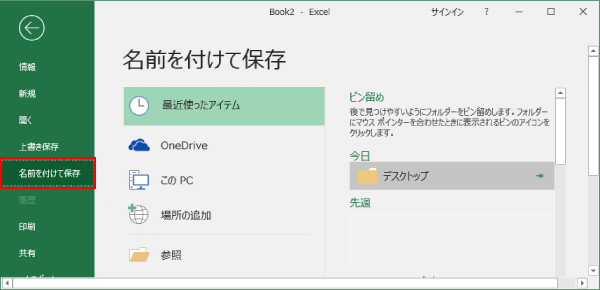
「名前を付けて保存ダイアログ」で「ツール」をクリックし「全般オプション」を選択します。
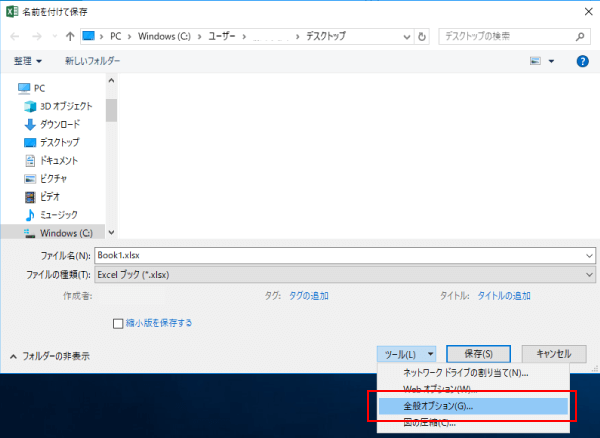
「全般オプション」ウィンドウの「バックアップファイルを作成する」にチェックをいれて「OK」ボタンを押します。
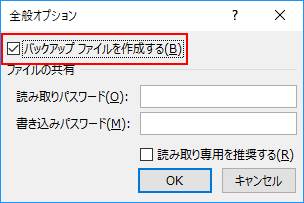
「名前を付けて保存ダイアログ」に戻りますので、「保存」をクリックして保存を終了します。
上記の手順で保存したファイルを編集し、上書き保存すると「(ファイル名)のバックアップ.xlk」というバックアップ用のファイルが作成されます。
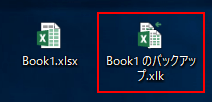
このファイルを開き改めて保存することで、上書き前のデータを復元することができます。
バックアップファイルを開く時に「‘(ファイル名)のバックアップ.xlk’のファイル形式と拡張子が一致しません。ファイルが破損しているか、安全でない可能性があります。発行元が信頼できない場合は、このファイルを開かないでください。ファイルを開きますか?」と聞かれる場合は、「はい」を選択することでファイルを開けます。

Windowsの復元機能を使う
Windowsには標準機能として自動的にバックアップを行い、必要であればその時点のファイルに戻すことができる機能が存在します。
Windows7でデータを復元
Windows7でデータを復元する場合は「以前のバージョンの復元」機能を使用します。
復元したいファイルの上で右クリックし「以前のバージョンの復元」と表示されている機能です。
とても便利な機能ですが、その機能を使うにはあらかじめ使えるように設定しないといけません。
詳しくはこちらの記事を参照ください。
 Windowsの「以前のバージョンの復元」を使う方法|Volume Shadow Copy
Windowsの「以前のバージョンの復元」を使う方法|Volume Shadow Copy
Windows10でデータを復元
Windows10では、データを復元する場合は「ファイル履歴」でデータを復元します。
こちらも事前の設定とUSBメモリや外付けハードディスクが必要となります。
こちらの記事を参考に設定してください。
 Windows10でのデータの復元はファイル履歴から|データのバックアップ
Windows10でのデータの復元はファイル履歴から|データのバックアップ
まとめ
エクセルやワード、パワーポイントの復元方法を紹介しました。
上記で紹介した手順はすべて事前に有効となるように設定しておかなければ機能しませんので注意してください。
また、復元する必要がないようにデータの扱いには気を付けるようにしましょう。
上記で紹介した復元方法はどんなデータでも完璧に復元できるというものではありません。
特に大事なデータは個別にバックアップをとっておくなど個別に対策をしておきましょう。