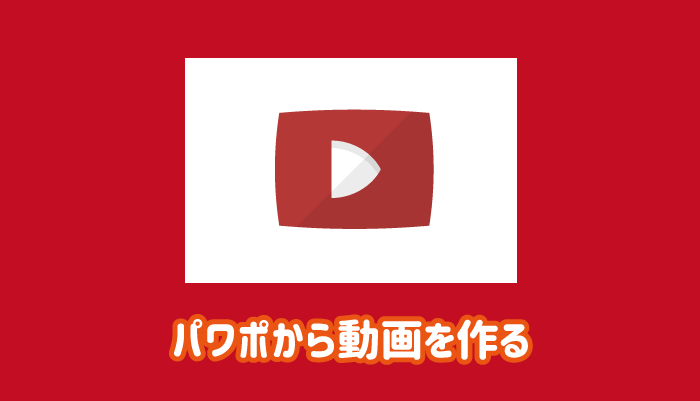パワーポイントを動画に変換すれば、パワーポイントが入っていない端末でも、WEB上でも再生することができるようになります。
思っていた以上に簡単に動画へ変換することができるので、始めて出力した際には驚くと思います。

この記事の内容
パワーポイントを動画に変換する方法
パワーポイントのデータをコマンド1つで動画に変換することができます。
ビデオの作成を表示する
まずは「ファイル」タブの「エクスポート」から「ビデオの作成」をクリックしましょう。
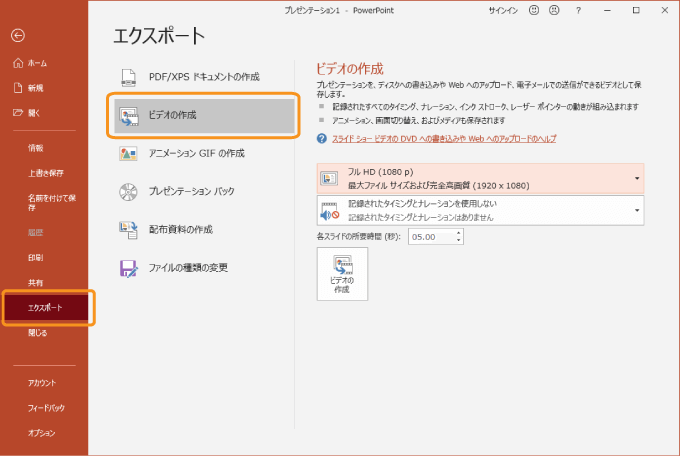
出力する動画のサイズを指定する
出力する動画のサイズを選択します。(デフォルトのフルHDで基本的には大丈夫です。)
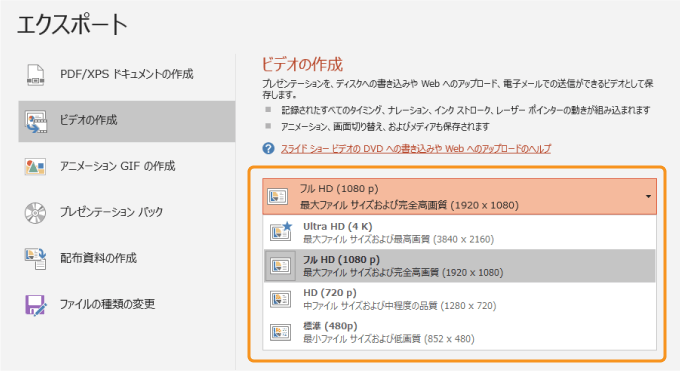
メールなどに添付する場合など容量が気になるときは、「標準」を選択すれば容量を抑えることができます。
スライド毎に再生時間を変更する
スライド毎の再生時間は、全スライド固定秒とするか、記録したタイミングで再生するかを選べます。
固定秒の場合は、「記録されたタイミングとナレーションを使用しない」を選択し「各スライドの所要時間」で1スライドの再生時間を設定します。
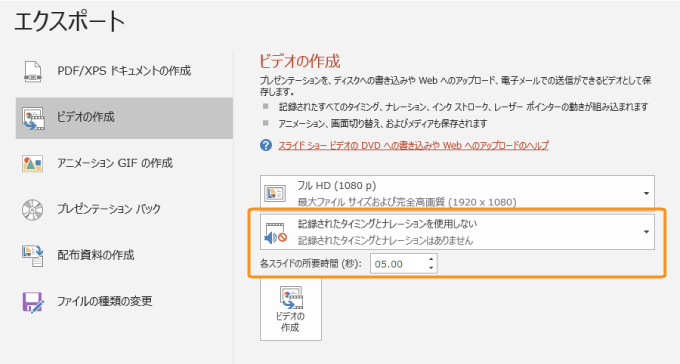
固定秒ではなく、それぞれのスライドで再生する時間を変えたい場合は「記録されたタイミングとナレーションを使用する」を選択しましょう。
ただし、事前に「スライドショーの記録」でスライド毎の切り替えのタイミングを記録する必要があります。
記録の方法はこちらの記事にまとめてあります。
 パワーポイントでスライドショーのタイミング(自動再生)を設定する
パワーポイントでスライドショーのタイミング(自動再生)を設定する
動画を出力する
最後に、「ビデオの作成」をクリックしましょう。
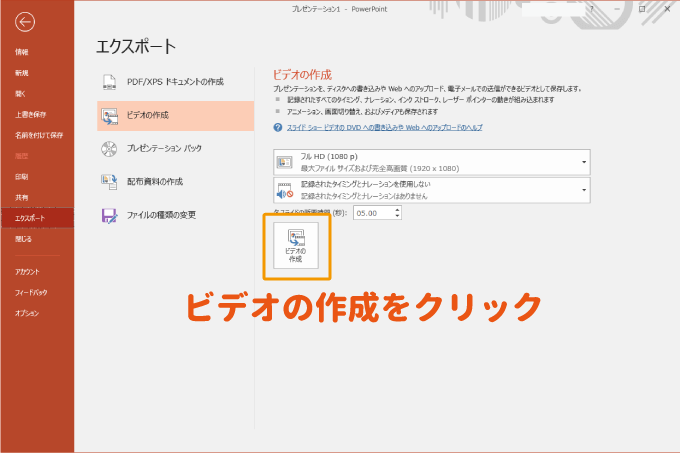
名前を付けて保存ダイアログが表示されるので、「ファイル名」と「ファイルの種類」を指定して「保存」をクリックすればOKです。
(ファイルの種類は基本的には「.mp4」で問題ないはず)
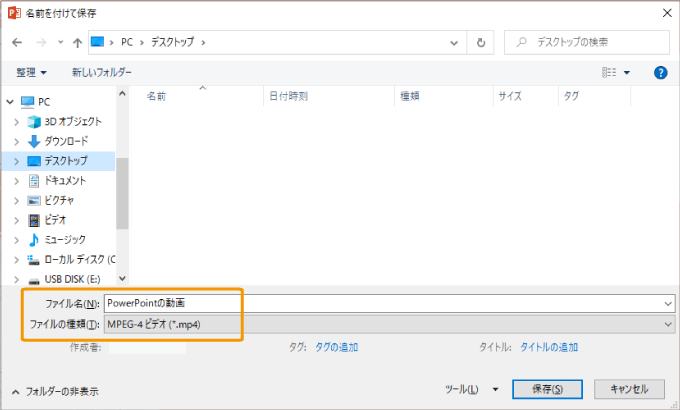
すると、指定した場所にパワーポイントの動画が出力されます。

よくある質問・トラブル
パワーポイントのデータで動画を作るときのよくある質問とトラブルをまとめました。
保存した動画が再生できない
デスクトップに動画を保存して、すぐに動画のファイルを開くとエラーが表示された場合は、まだパワーポイントが出力中の可能性が高いです。
動画を右クリックしてプロパティを表示するとサイズが0になっていると思います。
スライド数が多かったりすると時間がかかるので、出力が終わるまでもう少し待ちましょう。
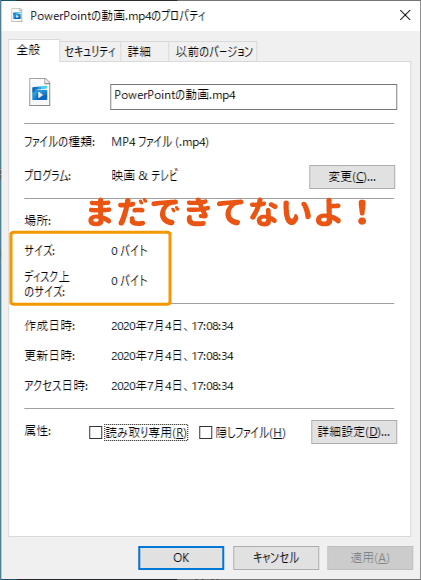

音声やBGMは入れれないの?
「挿入」タブの「オーディオ」から音声の録音が可能です。
これから録音するのであれば「オーディオの録音」、BGMなどを付けるのであれば「このコンピューター上のオーディオ」をクリックしましょう。
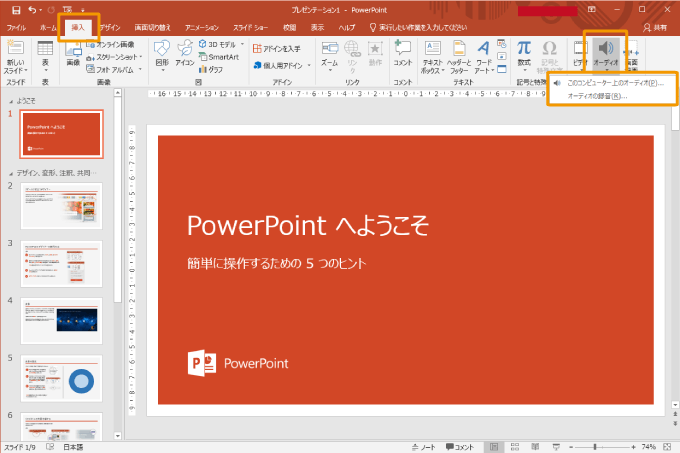
追加した音声データは「再生」タブから細かい設定が可能です。
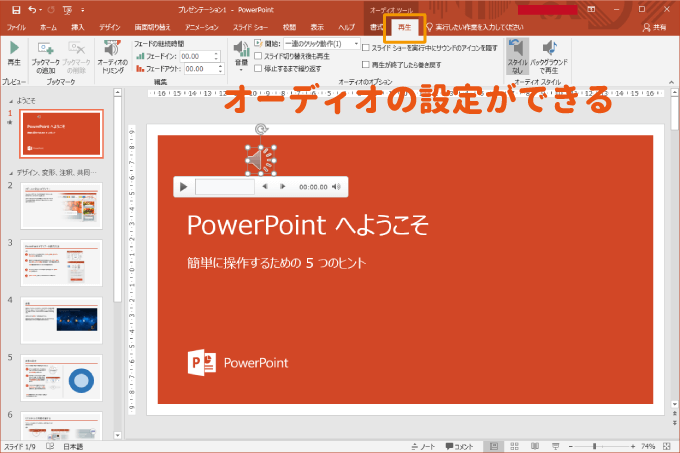

まとめ
パワーポイントを動画(ビデオ)に変換する方法を紹介しました。
エクスポートから簡単に動画を作成することができます。
パワーポイントが入っていない端末でも再生することができるので、プレゼン時なんかに使えるかもしれません。