Windows10で画像を開くと、「レジストリに対する値が無効です」と表示されて、画像が開けなくなった場合の対処方法を解説していきます。
何かのきっかけで、フォトビュアーの規定のアプリが「TWINUI」に変更され、開くことができなくなっているのが原因でした。
このエラーが表示される
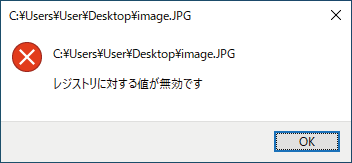

「レジストリに対する値が無効です」の原因と解決方法
僕の場合は、昨日まで普通に画像を開けていたのに、突然開くことができなくなりました。
もちろんフォト関連のプログラムもいじってませんし、ましてやレジストリなんて編集していませんので、困惑しました。

ここからは、エラーが発生している原因と解消方法を紹介します。
エラーが表示される原因
フォトビューワーに規定のアプリとして「フォト」ではなく「TWINUI」が設定されていたために、エラーが表示されていたようです。
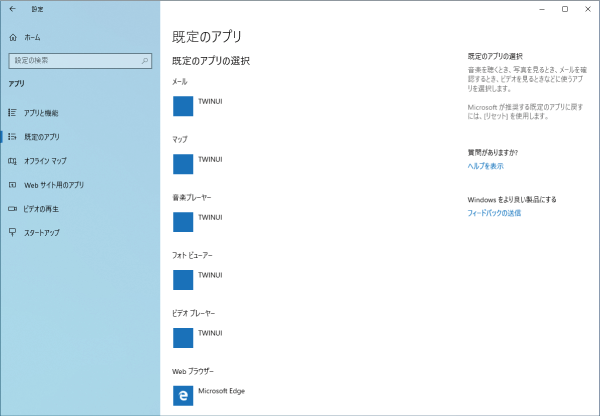
問題なく画像を開くことができている、Windows10のデフォルトの規定のアプリはこのようになっています。
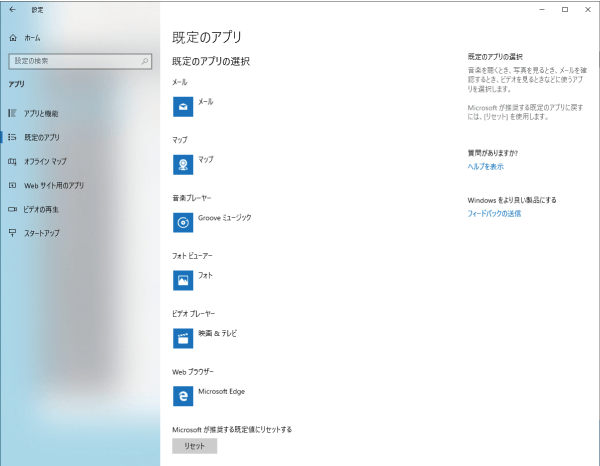
ちなみに、TWINUIとはWindowsストアのアプリを起動するもので、フォトなどのWindowsストアアプリが起動しない場合にこのように表示されます。

エラーを解消した方法
フォトビュアーの規定のアプリを「TWINUI」から「フォト」に変更すればエラーが解消されます。
まずは、「ウィンドウズメニュー」から「フォト」を選択し、正常に起動できることを確認します。
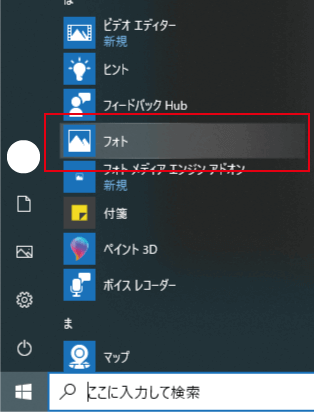
フォトアプリが正常に起動すればOKです。確認できたら閉じてください。
大丈夫だとは思いますが、フォトが正常に起動できなかった場合は、フォトの再インストールが必要になってきます。
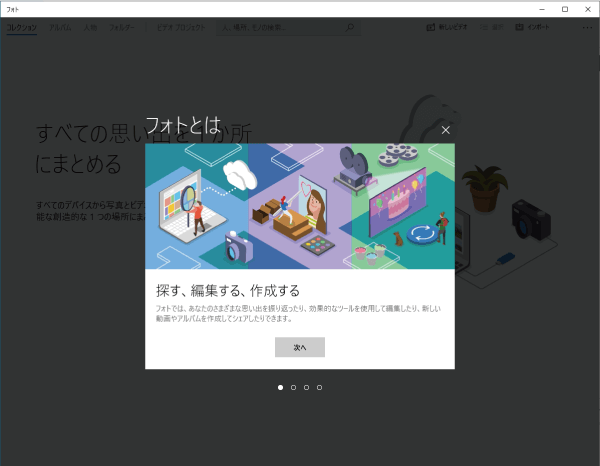

続いて、規定アプリをフォトに変更していきます。
ウィンドウズメニューから「設定」を開きます。
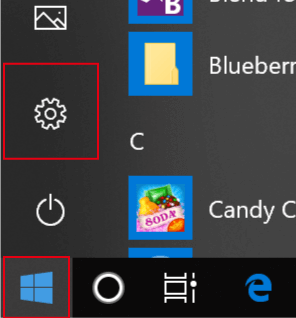
「Windowsの設定」画面が表示されるので、「アプリ」をクリッします。
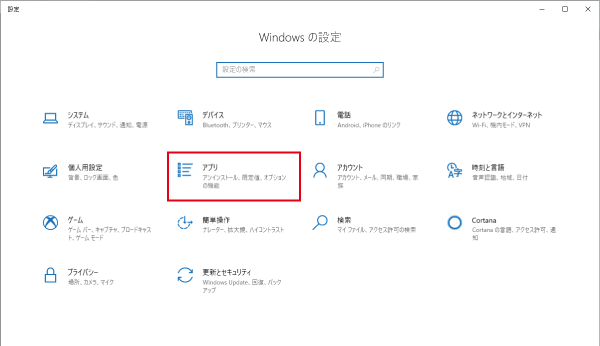
「規定のアプリ」から「フォトビューアー」のアプリをクリックし、「アプリを選ぶ」から「フォト」をクリックします。
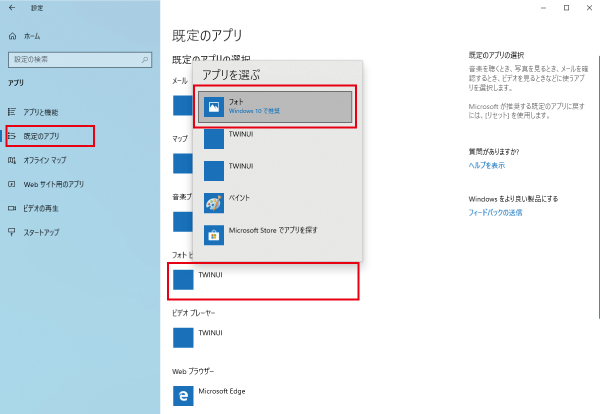
正常にフォトが設定されればOKです。
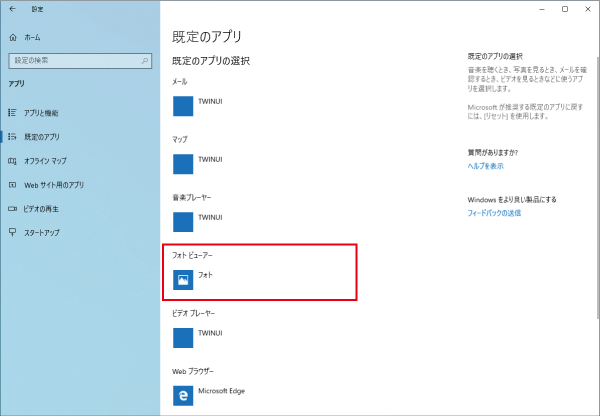
これで、画像がこれまで通りに開くことができるはずです。

まとめ
画像を開くと「レジストリに対する値が無効です」と表示されて開けない場合の対処方法を解説しました。
レジストリと聞くとお手上げな感じがしますが、フォトを再起動して規定のアプリに設定するだけでエラーを解消することができました。
 JPEG(PNG)画像が印刷できない!?そんな時に確認する項目!
JPEG(PNG)画像が印刷できない!?そんな時に確認する項目!
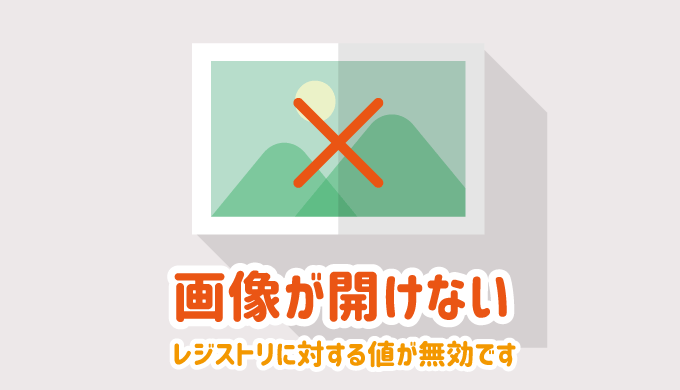


助かりました!
よかったです!コメントありがとうございます!
画像を突然開けなくなって焦ってましたが、フォトアプリを起動したら直りました。
本当に助かりました!
ありがとうございました!
突然開けなくなったら焦りますよね…。
お役に立てて良かったです!
直りました。
ありがとうございました!
よかったです!コメントありがとうございます!!
直りました!!TWINUIのことを記載しているのはここだけでした。
操作も分かりやすかったです。ありがとうございました!
コメントありがとうございます。TWINUIって何?ってなりますよね。
直ってよかったです!
こちらの方法で無事ファイルが表示できるようになりました。ありがとうございました。
コメントありがとうございます!
解決したようで、良かったです!
画像開けず困っていたので大変助かりました(^^)/
有難う御座いました。
こちらこそ、このサイトを見ていただきありがとうございます!
写真が開けずとても助かりました。
ありがとうございます。
コメントありがとうございます!
お役にたてて良かったです^^
JPGやPNGのファイルが急に開けなくなり、途方にくれていました。フォトビューワーを確認するとTWINUIではなく、別のアプリでしたが、同じ手順で「フォト」を選択し、起動しただけで治りました。助かりました。有難うございます。
コメントありがとうございます^^
問題なく直って良かったです!
この記事だけがわかりやすくてかんたんに解決できました
ありがとうございます