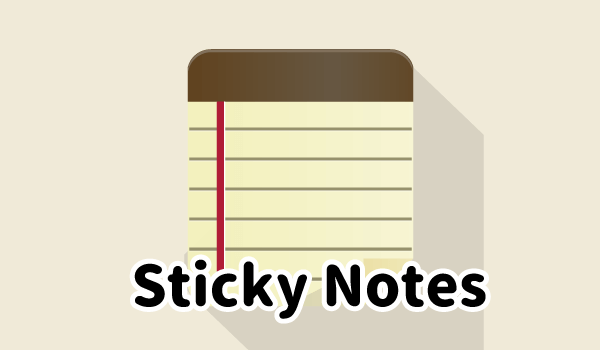「Windows7などで「付箋」を使っていたんだけど、windows10ではどうやって起動したらいいのか?」という質問が寄せられます。
Windows10では、「付箋」は「Sticky Notes」という名前でインストールされています。
これまでに使ったことがない人も、とても便利なアプリケーションなので起動方法を覚えておきましょう。

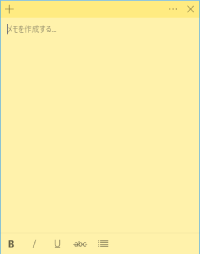
こんなやつです。
2020年1月追記:WindowsUpdateがあり、Windows10でも「付箋」という名称で表示されるようになりました。
 【Sticky Notes】Windows10でも「付箋」の名前で使用可能に!
【Sticky Notes】Windows10でも「付箋」の名前で使用可能に!
この記事の内容
「Sticky Notes」起動する方法
「Sticky Notes」を起動する方法を3つ紹介します。
一度起動してタスクバーに固定してしまえば、今後この方法をとらなくても済みますので、本記事の「タスクバーに固定する」もあわせて読んでおいてください。
スタートメニューから起動する
スタートメニューを「S」のカテゴリーまでスクロールして「Sticky Notes」をクリックしましょう。
これだけで「Sticky Notes」を起動させられます。
最も簡単な方法ですね。
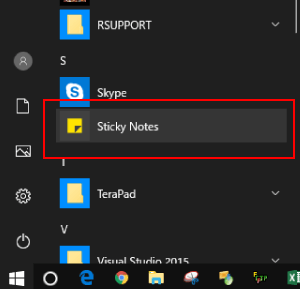
検索して起動する
スタートメニューから探しだすのが面倒な場合には、Windowsの検索に「Sticky Notes」と入力し、検索結果から「Sticky Notes」をクリックしましょう。
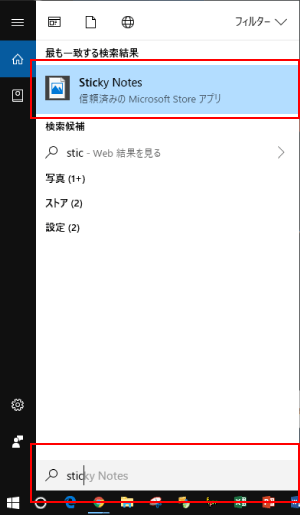
「Windows Ink ワークスペース」から起動する
「Windows Ink ワークスペース」って知ってますか?
Windows 10 Anniversary Updateで追加された機能で、付箋やスケッチパッド、画面スケッチなどの機能をまとめたものです。 マウス操作でも使用できますが、タッチパネル搭載のパソコンなどで、ペンやタッチ操作で手書きのメモを書いたり、絵を描いたりする場合に便利です。
その機能の中に「付箋」機能があり、同じく「Sticky Notes」を起動することができます。
はじめに、「Windows Ink ワークスペース」をタスクバーに表示する設定を行います。
タスクバーの上で右クリックをすると下記の画面が表示されるので、「Windows Ink ワークスペース ボタンを表示」をクリックしてチェックを入れます。
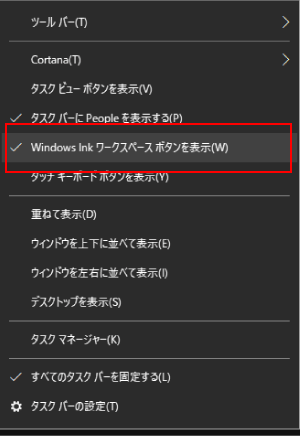
画面右下の項目に「Windows Ink ワークスペース」が追加さるので、クリックします。
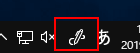
表示された「Windows Ink ワークスペース」から「付箋」(Sticky Notesのこと)をクリックします。
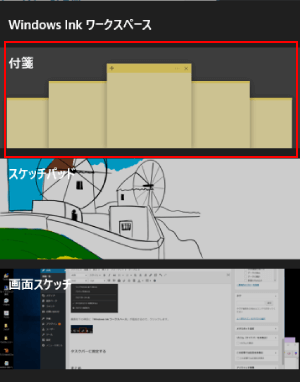
クリックすると、画面が真っ黒になり「付箋」のみが表示されますので、右上の「×」(閉じる)をクリックしするか「Esc」キーを押して元の画面に戻ります。
これで「Sticky Notes」を表示することができました。
タスクバーに固定する
次回以降、「Sticky Notes」を簡単に起動するためにタスクバーに固定させておくのがおすすめです。
付箋に入力した状態でシャットダウンした場合は、次回パソコンを起動した時に自動で「Sticky Notes」は表示されますが、まれに起動しないことがあり、その時はタスクバーから起動することができます。
タスクバーに固定する手順
上記の方法で「Sticky Notes」が起動された状態であれば、タスクバーに表示されているので、アイコンの上で右クリックします。
オプションが表示されるので、「タスクバーにピン留めする」をクリックします。
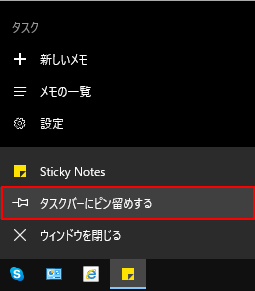
これで、「Sticky Notes」をタスクバーに固定することができます。
まとめ
以上が「Sticky Notes」を起動する方法3つでした。
メモやToDoリストに使えたりとかなり便利なので、ぜひ使ってください。
おすすめのアプリケーションの記事はこちらからどうぞ。