Windows10には、自動で定期的に不要な一時ファイルなどを削除(クリーンアップ)してくれる便利な機能が搭載されています!
不要なデータを残しておくと、パソコンの動作が遅くなったり、無駄に容量を圧迫したり良い事は一つもありません。
しかし、定期的なクリーンアップなどの作業は面倒な上に忘れがち…
そんな悩みを解決してくれる便利な機能が「ストレージセンサー」なんです!

ストレージセンサーとは
ストレージセンサーとは、Windows10で標準機能となった「一時ファイルやゴミ箱の内容などの不要ファイルを削除して、自動的に空き容量を増やす」という機能で、
本来、定期的に実行した方がよいクリーンアップを、手動ではなく自動で実行してくれるとてもありがたい機能です。
削除するタイミング等も設定することができ、「ディスクの空き領域の不足時」に実行するなんてことも可能です。

ストレージセンサーの設定
ストレージセンサーの設定も簡単に行うことができるので、ぜひとも設定しておきましょう。
ストレージセンサーをオンにする
システムの設定でストレージセンサーをオンにします。
ウィンドウズメニューから「設定」をクリック
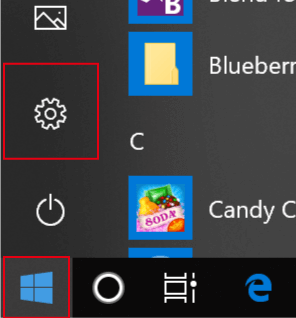
「システム」をクリック
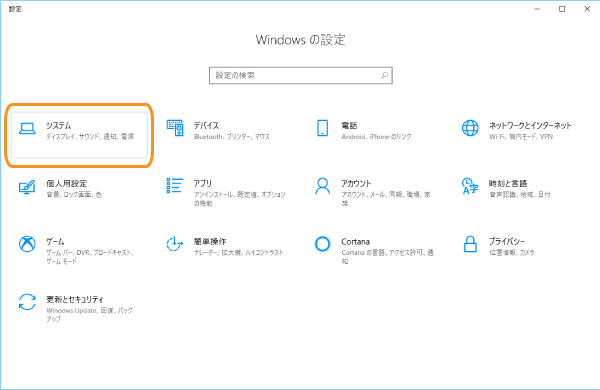
「ストレージ」項目のストレージセンサーの実行を「オン」にする
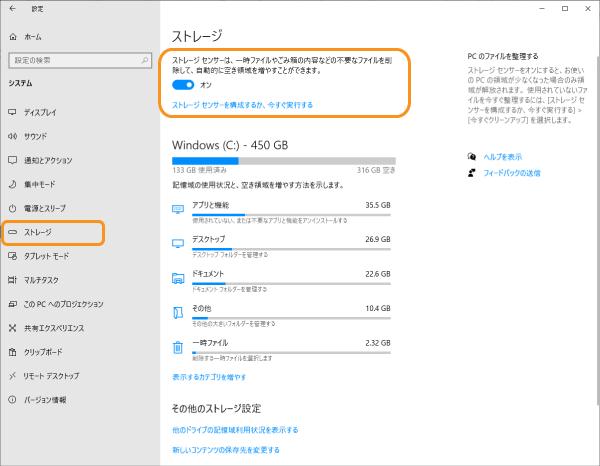
まずは、これでストレージセンサーをオンにすることができました。
ストレージセンサーを設定する
続いて、ストレージセンサーが実行されるタイミングと対象を設定していきましょう。
「ストレージセンサーを構成するか、今すぐ実行する」をクリック
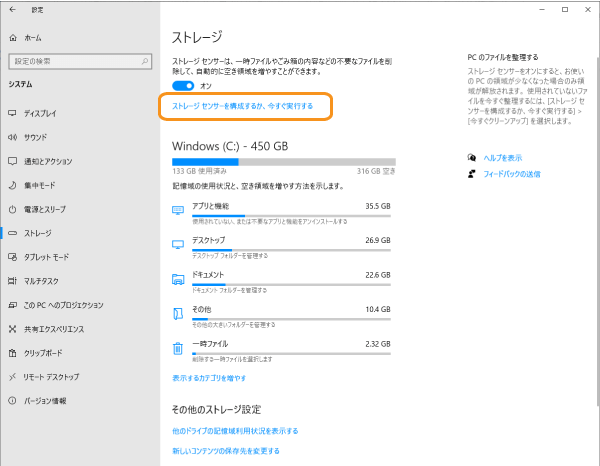
ストレージセンサーの設定画面が表示される
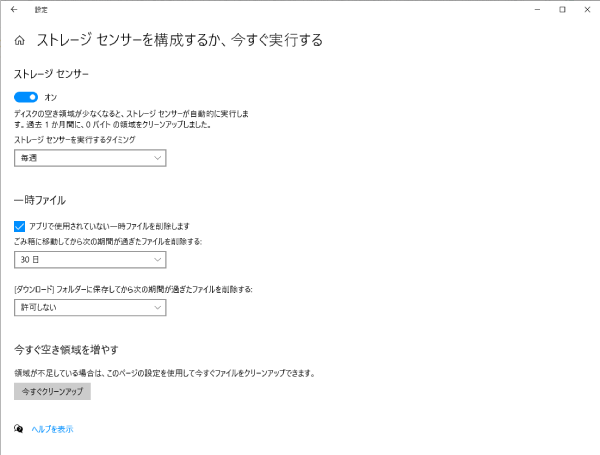
「ストレージセンサーを実行するタイミング」を設定する
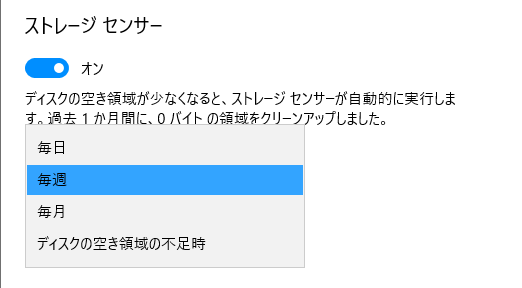
一時ファイルの「アプリで使用されていない一時ファイルを削除します」にチェックを入れ期間を設定
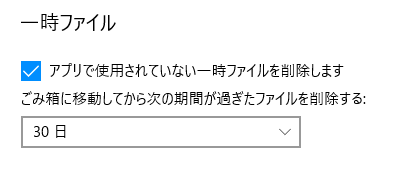
「ダウンロード」フォルダーに保存してから次の期間が過ぎたファイルを削除するを設定

残しておきたいファイルがあるなら「許可しない」を選択
ローカルで利用可能なクラウドコンテンツを設定する(OneDriveに同期したファイルは端末にも保存しておくか)
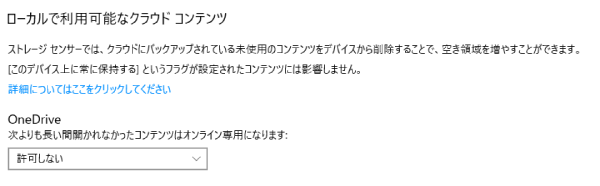
OneDriveと端末両方に保存しておきたい場合は「許可しない」を選択
以上でストレージセンサーの設定は完了です。
設定したタイミングで自動でストレージセンサーが実行されるようになります。

ストレージセンサーを手動で実行する
「ストレージセンサーを構成するか、今すぐ実行する」画面の下部には、「今すぐクリーンアップ」というボタンがあります。
このボタンをクリックすると、ストレージセンサーを手動で実行することができます。
「今すぐクリーンアップ」で実行する
実際の「今すぐクリーンアップ」の動作を見てみましょう。
「今すぐクリーンアップ」をクリック
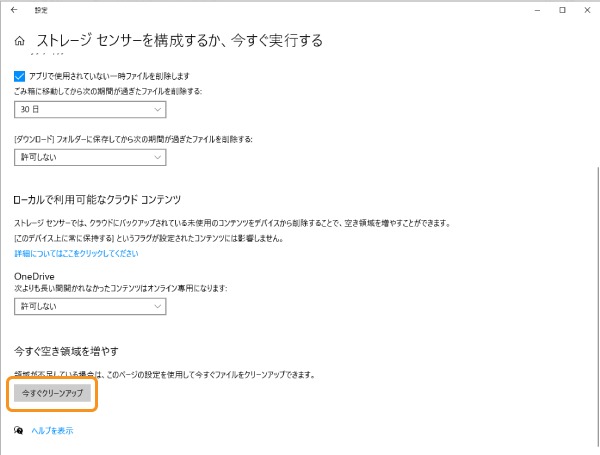
クリーンアップが実行される
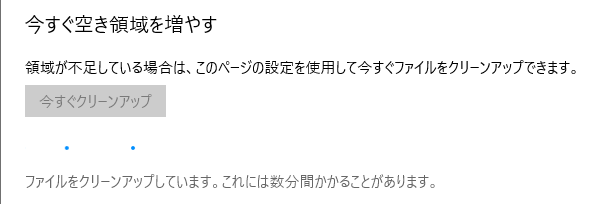
クリーンアップが完了し、結果が表示される
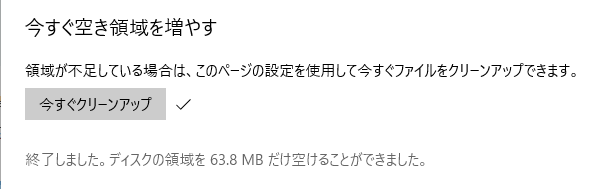

まとめ
定期的に自動でクリーンアップを行ってくれる「ストレージセンサー」と設定方法を紹介しました。
どうしても疎かになってしまうクリーンアップ作業を自動で行ってくれるとても便利な機能です!
不要ファイルの削除などを知らない・忘れがちなパソコン初心者にこそおすすめの機能ですね。




