ファイルを間違って上書き保存してしまったり、削除してしまった時に役にたってくれるWindows10の標準機能「ファイル履歴」を紹介します。
「ファイル履歴」を有効にすることで、事前に設定した間隔で自動的にファイルのバックアップを取ってくれるので、ファイルの紛失や破損時にバックアップからデータから復元することができます。
いざという時に役に立ってくれる機能ですが、買ってきた状態では機能が無効になっているので、事前に設定をしておかないと機能を使うことができません。

ツールで簡単バックアップ!
 【EaseUS Todo Backup Home】人気のバックアップ&復元ツールをレビュー!
【EaseUS Todo Backup Home】人気のバックアップ&復元ツールをレビュー!
この記事の内容
ファイル履歴の基本設定
「ファイル履歴」は手動でも実行可能ですが、パソコンを起動して何もしていない状態やファイルに変更が加えられた場合に自動的にバックアップが取られます。
ライブラリ(ドキュメント/ピクチャ/ビデオなど)、デスクトップ、お気に入り、アドレス帳などのCドライブに含まれるファイルがバックアップとして保存されます。
復元できなかった場合に問題になるような大事なファイルは、個別にバックアップすることをおすすめします。
ファイル履歴を有効にする手順
「ファイル履歴」を使用するための設定方法を紹介します。
はじめに、USBメモリや外付けのハードディスクをパソコンに接続しましょう。
次に、「ウィンドウズメニュー」の「Windowsシステムツール」から「コントロールパネル」をクリックします。
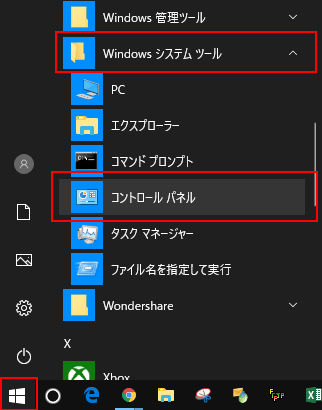
コントロールパネルを表示
「コントロールパネル」の「表示方法」を「小さいアイコン」にし、「ファイル履歴」を選択します。
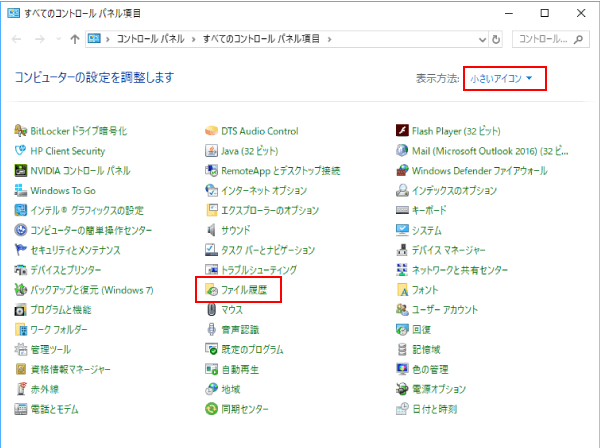
ドライブが見つかりませんでした。
「ファイル履歴」にドライブが見つかりませんでしたと表示される場合は、一旦この画面を閉じ、USBメモリや外付けハードディスクを再接続してからもう一度この画面を開きましょう。
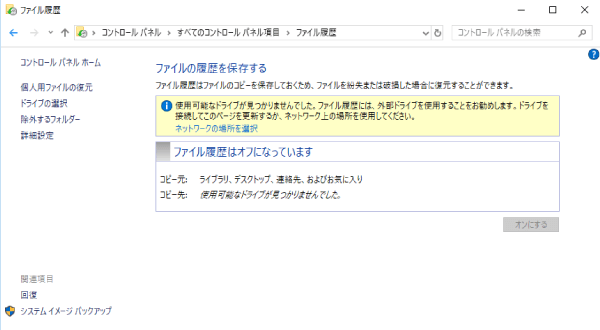
「ファイル履歴」に「ファイル履歴がオフになっています」と表示され、バックアップの保存先が正しく表示されている場合は、「ON」をクリックすると、ファイル履歴を「ON」にすることができます。
バックアップを先を変更する場合は「バックアップ先のドライブを変更する」の項目を確認してください。
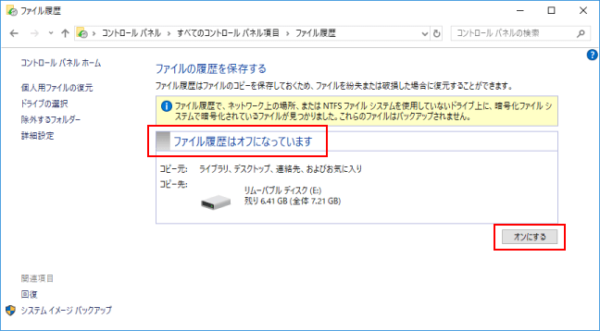
その後、「ファイル履歴が初回のファイルコピーを保存しています。」と表示され初回のバックアップが実施されます。
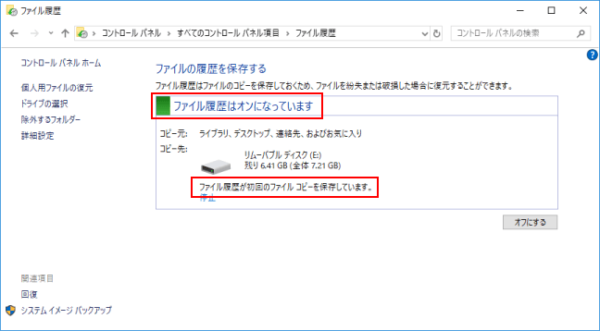
バックアップが完了すると「ファイルが最後にコピーされたのは〇〇〇です。」と画面が表示されます。
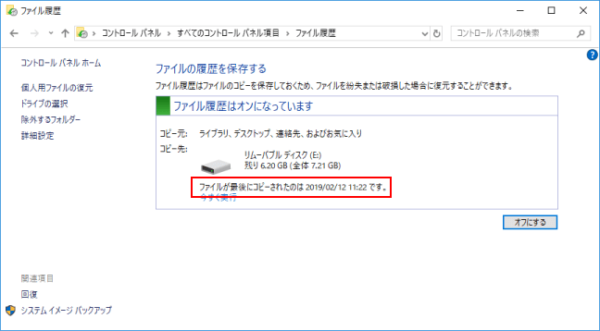
以上で、「ファイル履歴」を有効にする設定は完了です。
バックアップ先のドライブを変更する
USBメモリなどを複数接続している場合や、バックアップ先を変更したい場合は、こちらの方法でバックアップするドライブを変更してください。
「ファイル履歴」画面左側のメニューから「ドライブの選択」をクリックします。
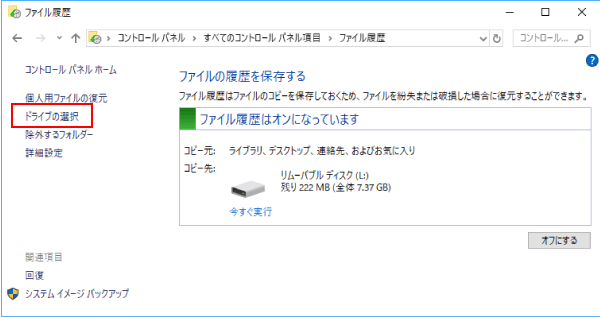
「ドライブの選択」画面が表示されるので、バックアップを保存するドライブを選択し「OK」ボタンを押しましょう。
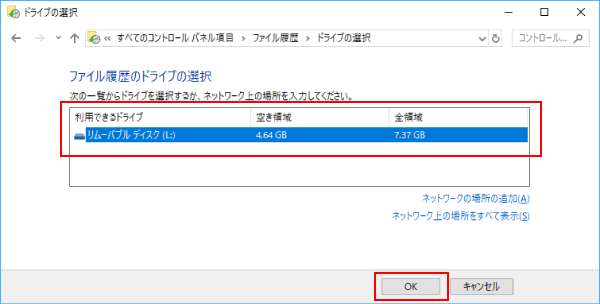
既に「ファイル履歴」を実行していた場合は、ファイル履歴のデータを移動するか確認されますので、「はい」を選択します。
※ まったく新しくバックアップを作成する場合は「いいえ」を選択しましょう。(変更前のドライブが接続されていない場合は、「はい」を選択するとエラーが発生します。)
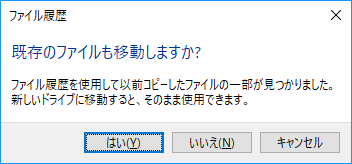
以上で、バックアップ先のドライブの変更が完了です。
手動でバックアップを実施する
今、バックアップをとっておきたいという時には、手動でバックアップ実施しましょう。
「ファイル履歴」画面下部の「今すぐ実行」をクリックしすると、現在のバックアップを作成することが可能です。
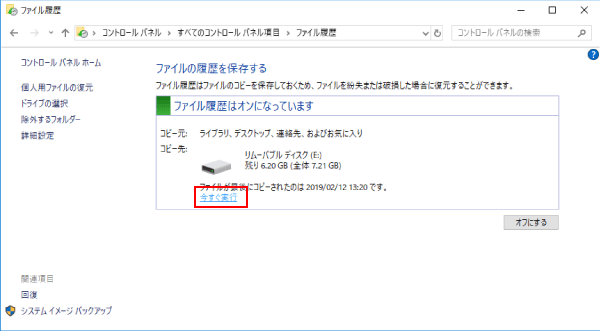
「ファイル履歴にファイルのコピーを保存しています。」と表示された後、「ファイル履歴が最後にコピーされたのは(現在の日付)です。」と表示されればOKです。
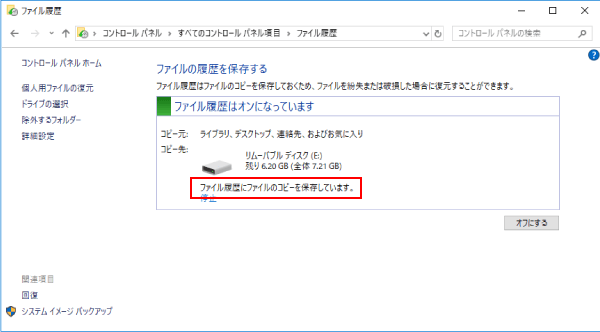
ファイル履歴の詳細設定
基本的な設定で「ファイル履歴」は問題なく使用できますが、バックアップを取得する頻度や保存期間などを設定することで、適切にバックアップを取得することができます。
自分にあった内容で保存し、バックアップ容量を適切に保ちましょう。
バックアップの取得の頻度と保存期間
「ファイル履歴」画面の左側のメニューから「詳細設定」を選択します。
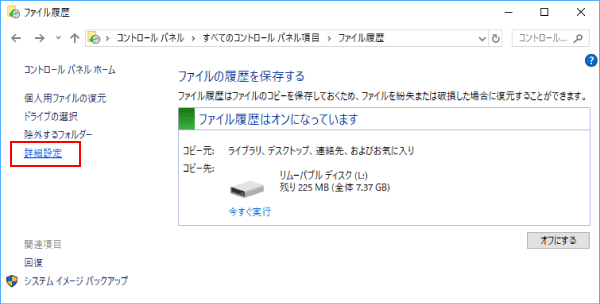
「バージョン」項目の「ファイルのコピーを保存する頻度」でバックアップを取得する頻度を設定します。
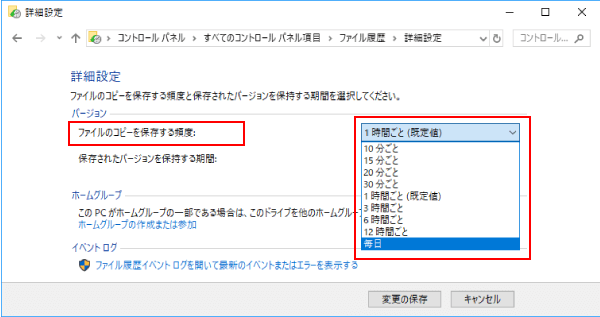
同じく「バージョン」項目の「保存されたバージョンを保持する期間」でバックアップを保存しておく期間を設定します。
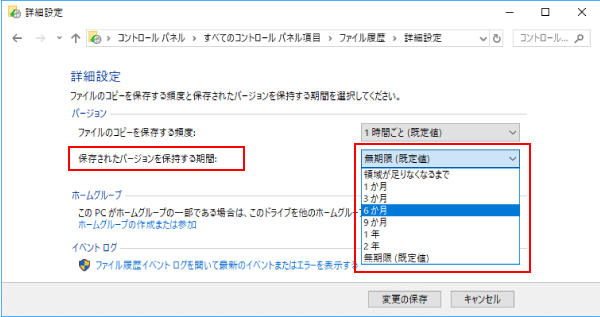
設定を終えたら、「変更の保存」をクリックして「詳細設定」を終了します。

古いバックアップデータを削除する
バックアップデータが大きくなり過ぎた場合は、同じく「詳細設定」画面にて、古いバックアップデータを削除することが可能です。
「古いバージョンのクリーンアップ」をクリックしましょう。
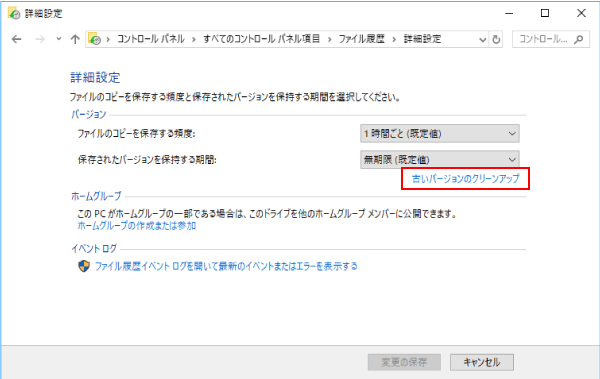
「ファイル履歴のクリーンアップ」画面が表示されるので、削除したい期間のものを選択しましょう。
選択後「クリーンアップ」ボタンを押すと古いバージョンの削除が開始されます。
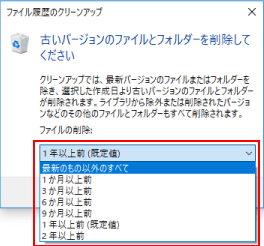
古いバージョンの削除が完了するとこのような画面が表示されるので、「OK」ボタンで完了します。
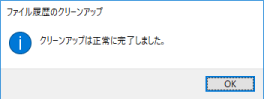
特定フォルダーをバックアップ対象外にする
重要なファイルがないフォルダーをバックアップの対象外とすることで、バックアップ先のドライブ容量を節約することができます。
「ファイル履歴」画面左側のメニューから「除外するフォルダー」をクリックします。
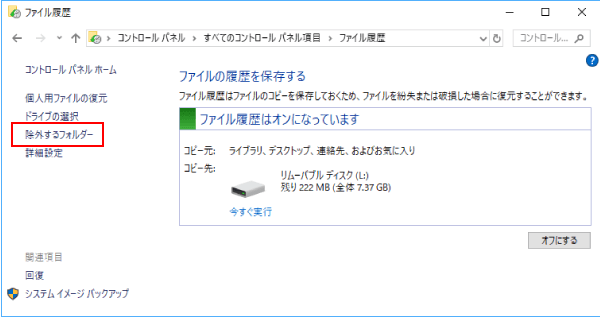
「除外するフォルダー」画面が表示されるので、「追加」ボタンをクリックします。
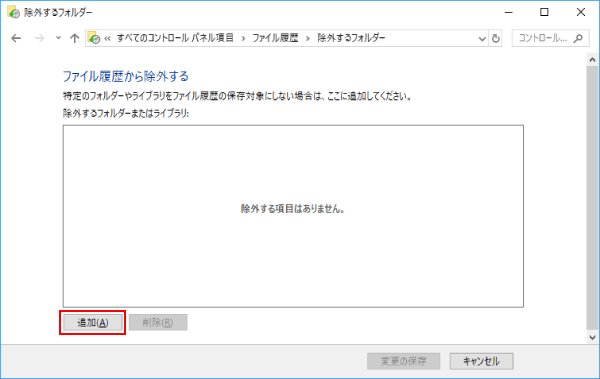
除外するフォルダーをクリックした状態で、「フォルダーの選択」をクリックします。
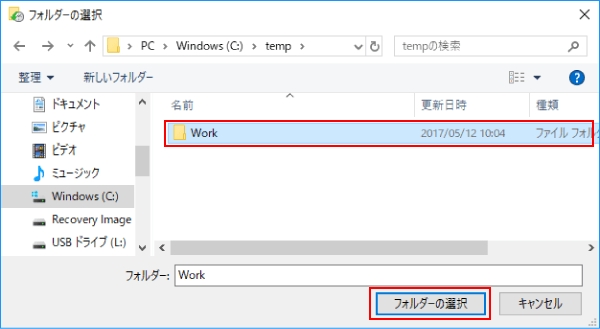
「除外するフォルダー」に選択したフォルダーが表示されます。(間違えた場合は、該当のフォルダーをクリックして「削除」を押すと削除できます。)
設定が終われば「変更の保存」をクリックして除外が完了です。
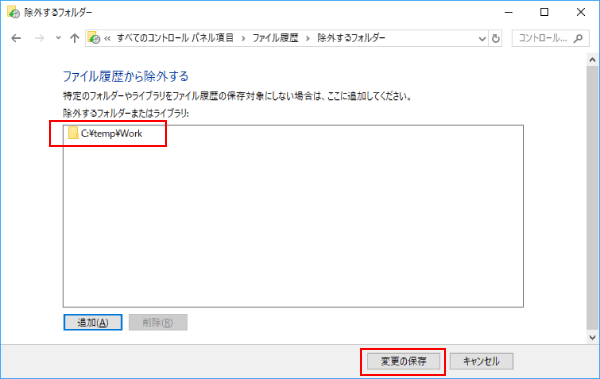
ファイルを復元する
上記の手順で「ファイル履歴」を有効にした後、ファイルを復元する方法を紹介します。
ファイルを復元する手順
コントロールパネルの「ファイル履歴」をクリックし、「ファイル履歴」画面を表示します。(本記事の「ファイル履歴の設定手順」で解説済み)
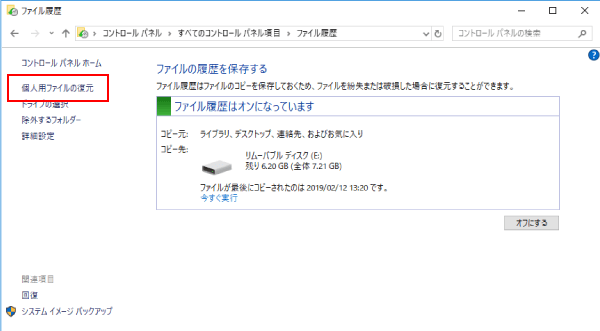
復元するファイルを選択する画面が表示されるので、復元したいファイルを選択します。
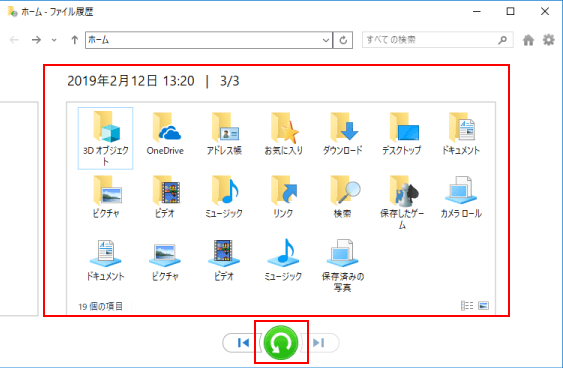
ファイルをダブルクリックで開くことで、復元するデータの内容を確認することができます。
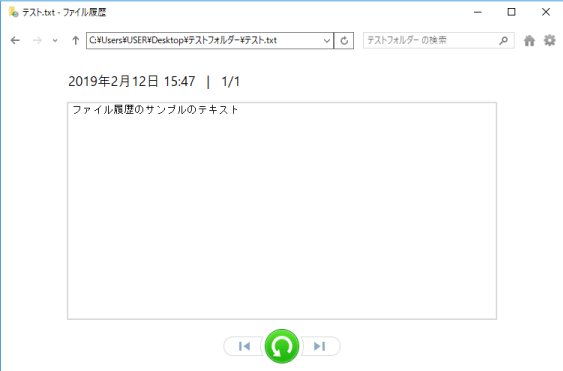
復元するフォルダーやファイルを選択後、「緑色の復元ボタン」を押すと復元が開始されます。
復元先を変更することも可能です。
復元ボタンを押すと、元のデータが保存されていた場所に復元されますが、「緑色の復元ボタン」の上で右クリックし「復元場所の選択」を選択することで、復元先を指定して復元することが可能です。
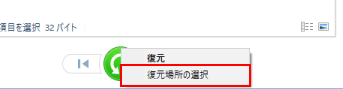
復元先に同じファイル名が存在している場合、上書きするか聞かれますので、「ファイルを置き換える」を選択しましょう。
復元が完了すると、復元したファイルのあるフォルダーが表示されるので、復元されたことを確認しましょう。
おわりに
「ファイル履歴」の設定方法とデータの復元の手順を紹介しました。
内容が多く難しそうに見えるかもしれませんが、一つ一つはとても簡単な内容になっているので、活用してみてくださいね。
USBメモリや外付けハードディスクが別途必要になりますので、持っていない人は購入しておきましょう。
 【女性にもおすすめ】おすすめのかわいいUSBメモリまとめ
【女性にもおすすめ】おすすめのかわいいUSBメモリまとめ
\ まずはチェック! /


