エクセルの容量が大きいと、開くのや計算などの処理が遅くなって良いことがありません。
最悪の場合は、不具合やファイルが破損する原因にもなることがあります。
不要な部分や意図せず容量を大きくさせている原因をなくすことで、容量を削減しエクセルを軽くしましょう。
本記事では、容量が大きくなっている原因とその場合の対処方法を紹介します。

この記事の内容
エクセルで容量を減らす方法(データ編)
エクセルに入力されているデータや形式などで容量が結構変わるので、下記に挙げている内容を一通り見直してみてください。
データの残骸を削除する
「重たいから不要なデータを削除したのに、ファイルの容量が大きいまま」というのをよく聞きます。
この場合のほとんどの原因は、「範囲を選択してDeleteで消している」ということです。
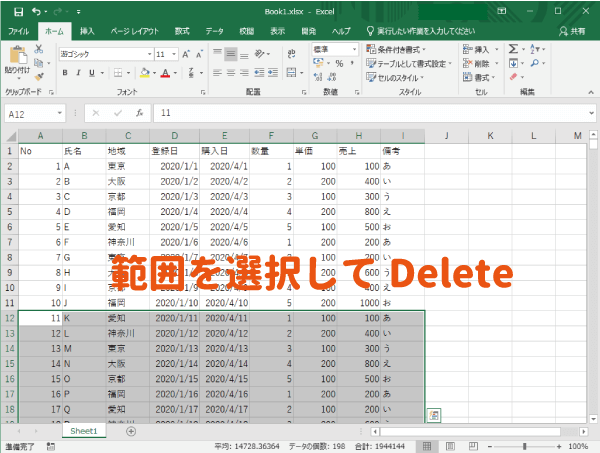
実はこの方法では、入力されているデータは削除できていても、セルに設定した書式設定等は削除できていないのです。
試しにCtrl+Endを入力してみてください。(一番最後に入力されているデータに移動するショートカットキー)
データを消したはずの何もない位置にセルが移動するはずです。
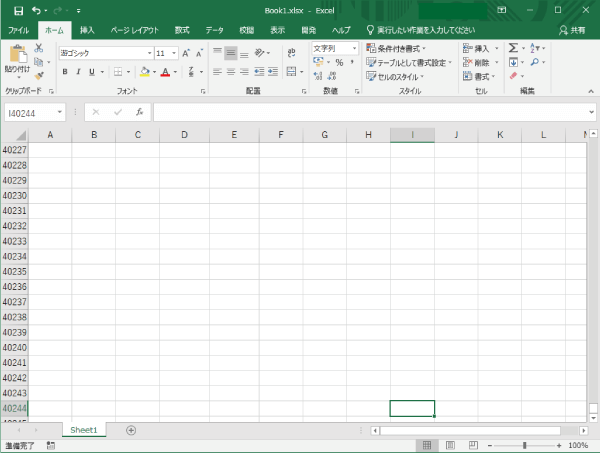

なので、不要な部分を行単位で削除する場合には、Deleteで消すのではなく、「行の削除」で消すように心がけましょう。
手順としては、不要となった先頭の行番号をクリックして行全体を選択してから、Ctrl+Shift+↓で不要な行すべてを選択し、
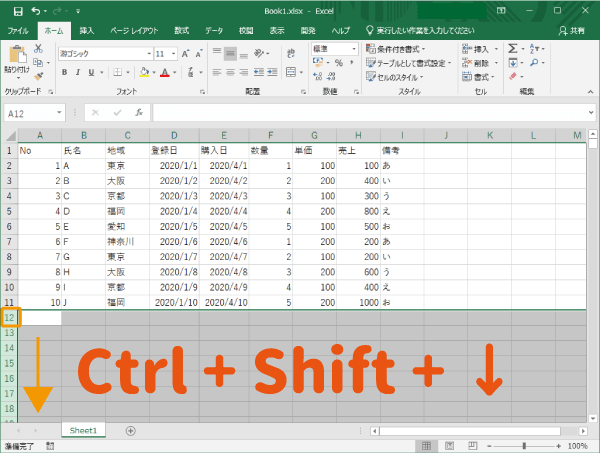
右クリックメニューから「削除」を選択すればOKです。
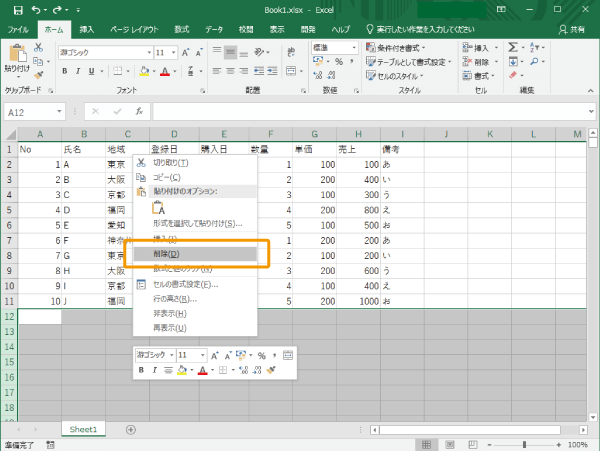
作業後は保存して、ファイル容量が小さくなったか確認しましょう。

数式を値として貼り付け直す
大量の数式が入力されていると、普通のテキストのデータよりも容量がかなり大きくなってしまう上、再計算などにもかなりの時間がかかるようになってしまいます。
入力し終わって、数式として残しておく必要がないもの(今後、値が変わらないと予想できる数式)は値として貼り付け直しておくと容量が削減できます。

値に変換する範囲をコピーし、その範囲のまま右クリックし「貼り付けオプション」にある「値」を選択すれば、値として貼り付け直すことができます。
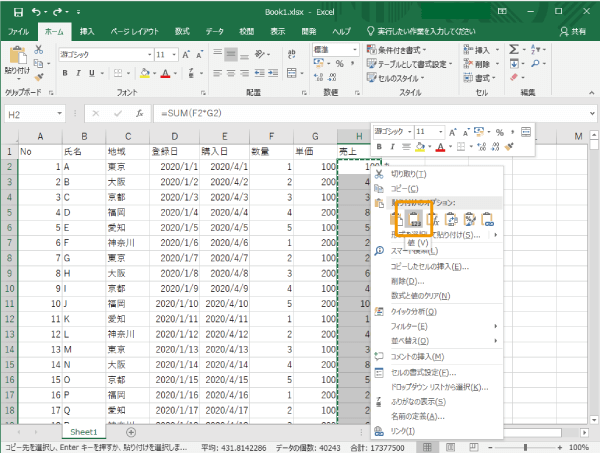
数式を値に直すだけですが、数式がかなり多いエクセルでは結構容量が減るはずです。
値とすると問題がある場合は、数式をできるだけシンプルな式に置き換えると効果は大きくないですが、容量を削減することができます。

非表示の行や列・シートを削除する
不要となった行や列・シートを削除するのではく、非表示にしている場合があります。
非表示にしていてもエクセルの容量的には普通に計上されているので、不要なのであればしっかりと削除しておきましょう。
最新の形式で保存する
最近ではあまり見ませんが、Excel2003以前がインストールされているパソコンとExcel2007以降がインストールされているパソコンで同じファイルを開いている場合、
互換機能によって両者が開けるようにデータが追加され、ファイルサイズが大きくなっていることがあります。
そのため、最新の拡張子「.xlsx」で保存し直すと容量が小さくなる可能性あります。
「ファイル」タブの「名前を付けて保存」から「ファイルの種類」で拡張子が「.xlsx」のものを選択して保存しましょう。
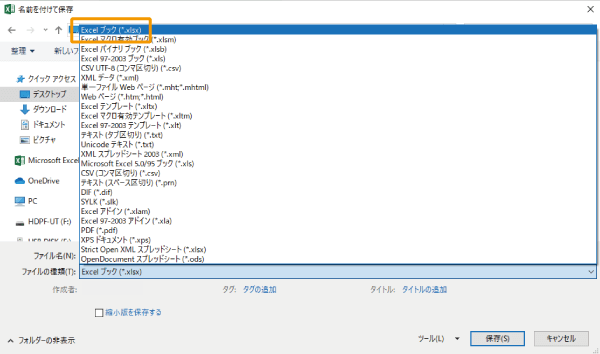
マクロが設定してある場合は「次の機能はマクロなしのブックに保存できません」と表示されるので、「.xlsm」で保存しましょう。
 【解決】「次の機能はマクロなしのブックに保存できません」が表示される原因と対処
【解決】「次の機能はマクロなしのブックに保存できません」が表示される原因と対処

エクセルの容量を減らす方法(画像編)
エクセルに多くの画像が貼り付けられていたり、画像の容量が大きい場合には、こちらの方法で圧縮や容量削減を行ってみてください。
また、エクセルの圧縮では、解像度を低くする方法で圧縮を行うます。
そのため、もともと解像度が低い場合には、あまり効果がでないので注意してください。
保存時にすべての画像を圧縮する
すでに多くの画像が使用されている場合は、ファイルの保存時に画像を圧縮する方法がおすすめです。
「ファイル」タブの「名前を付けて保存」から、保存ボタンの横にある「ツール」メニューから「図の圧縮」をクリックします。
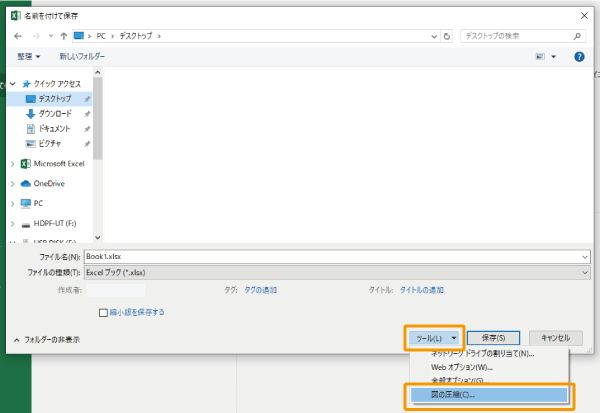
「画像の圧縮」オプションが表示されるので、「解像度」で好きな解像度を選択して「OK」ボタンをクリックしましょう。
解像度が低くなればなるほど(下の項目ほど)画像の容量が下がり、画質が悪くなります。
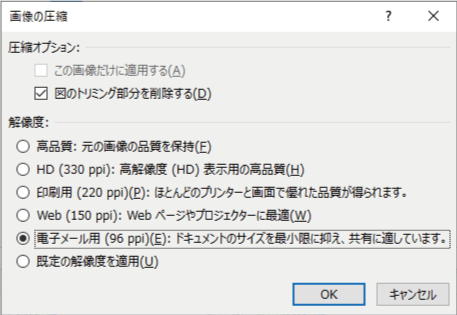
一番容量を抑えられるのは、「電子メール用(96 ppi)」です。
結果、このようにエクセルファイルの容量が小さくなったことが分かります。
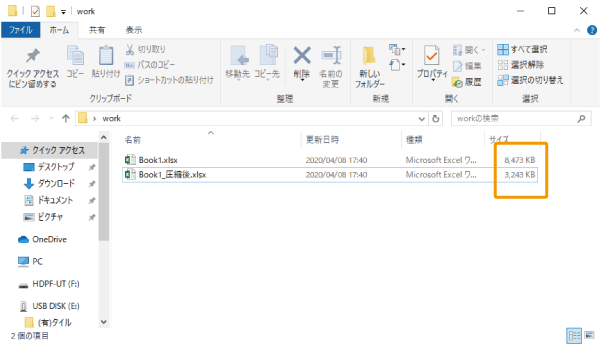
貼り付けられている画像を個別に圧縮する
すべての画像ではなく、画像を指定して圧縮することも可能です。
圧縮したい画像を選択し、「書式」タブにある「図の圧縮」をクリックします。
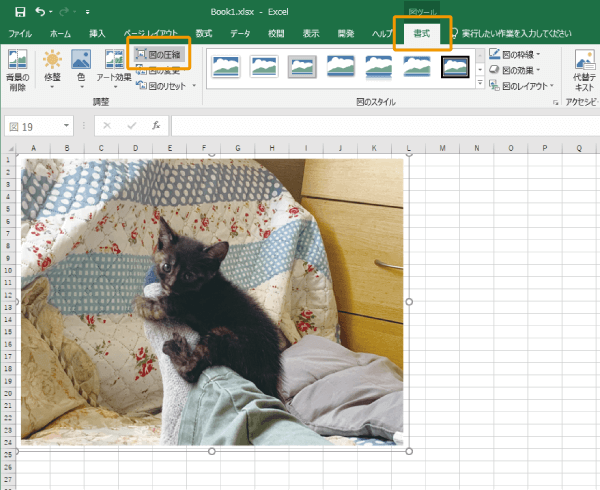
画像の圧縮オプションが表示されるので、任意の解像度を選択し「OK」ボタンをクリックしましょう。
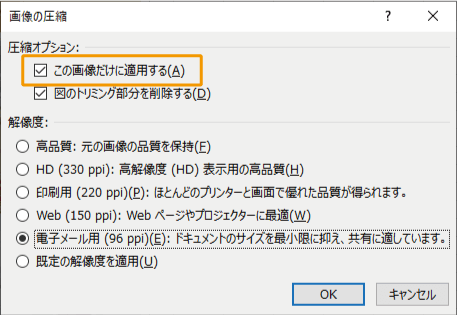
選択した画像だけを圧縮したい場合は「この画像だけに適用する」にチェックが入っていることを確認してください。
その後に保存すると、エクセルの容量が小さくなります。
デフォルトで画像を低解像度で圧縮する
毎回圧縮の指定をするのが面倒な場合は、常に画像を指定の解像度で圧縮することも可能です。
「ファイル」タブから「オプション」をクリックし、
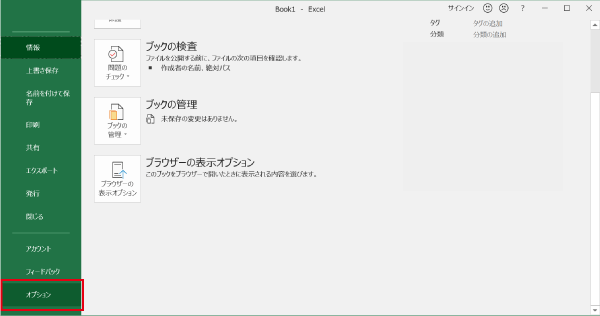
「詳細設定」の「イメージのサイズと画質」項目にある「規定の解像度」を「96 ppi」に設定し「OK」ボタンをクリックしましょう。
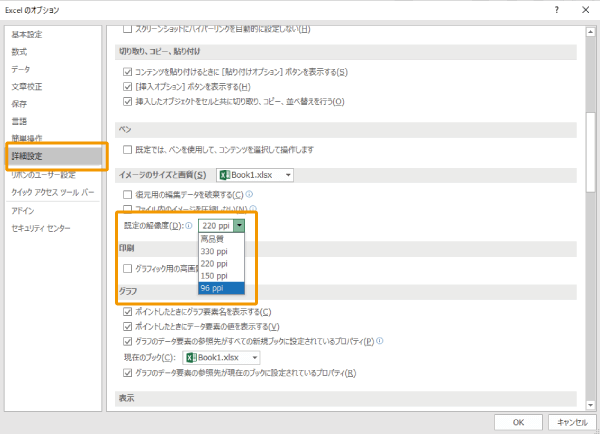
これで、画像の解像度がデフォルトで96 ppiで保存されるようになります。

画像そのものの容量を減らす
エクセルに挿入前に画像そのものの容量を減らす場合には、WEBサービスを利用するのが手っ取り早くておすすめです。
おすすめは「TinyPNG」や「PNG圧縮」というWEBサービスで、僕も頻繁に使用させていただいてます。
画像をドラッグアンドドロップするだけで圧縮され、表示されたダウンロードボタンを押すだけで圧縮が完了です。
エクセルで行うよりもこちらの方が綺麗に圧縮できると思います。

画像をエクセルから取り出す方法はこちらがおすすめです。
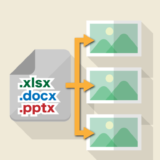 エクセルやワード、パワーポイントの画像を一括で取り出す方法
エクセルやワード、パワーポイントの画像を一括で取り出す方法
まとめ
エクセルの容量を減らす方法を紹介しました。
基本的には、上記の内容で無駄に容量を食っている箇所を減らすことが可能です。
無駄な部分を省いても容量が大きい場合は、エクセルを分割したり、数式を見直したりなど、根本からの改善が必要です。





