エクセル関数の最も基本となる関数といっても過言ではない、SUM関数について解説していきます。
連続した範囲の合計や飛び飛びの範囲の合計、よくあるエラーについて解説していきますので、分からないところから読んでいってください。

この記事の内容
SUM関数の使い方
SUM関数の使い方は、エクセル関数の基本でもあるので、きちんと理解していきましょう。
SUM関数の入力規則
SUM関数の入力規則はシンプルで、関数の()内に合計したい数値やセルを入力するだけです。
| 項目 | 内容 |
|---|---|
| 規則 | =SUM ( 数値, [数値2]…) |
| 数値 | 合計したい数値やセル |
連続した範囲の合計
= SUM ( A1 : B5 )
このように入力することで、A1~B5までの範囲を合計することができます。
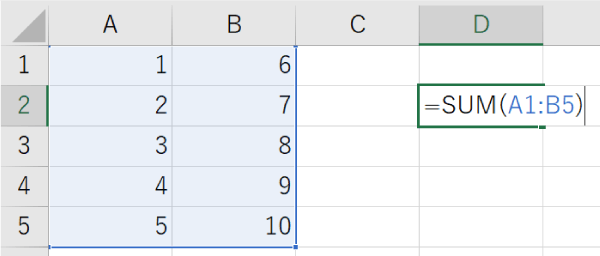
飛び飛びのセルの合計
= SUM ( A1 , A3 , A5 )
上記の入力で、A1とA3とA5のセルの数値の合計が行えます。
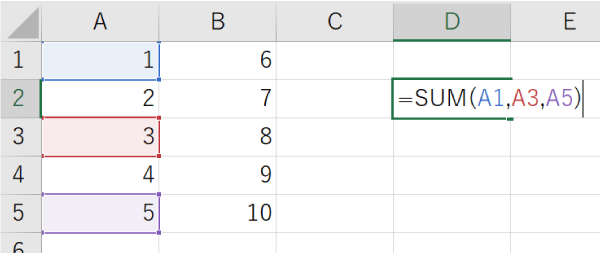
SUM関数の注意点(合計が0になる)
SUM関数は合計する範囲に指定したセルが文字列を含んでいた場合、そのセルは0と認識して合計を行います。
例えば、下記のような場合です。
=SUM(A1:A3)と入力した場合に、A3に数値ではなく文字列があった場合、計算としては、「A1+A2+0」として計算されてしまします。
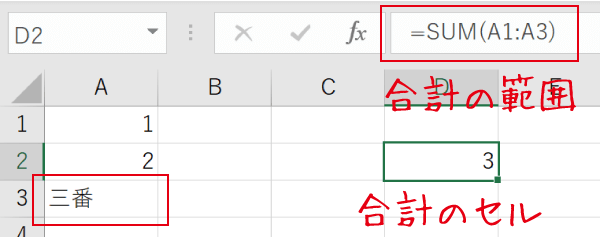
また、一見数字に見えるこのような場合も、数値の合計の対象外となってしまうので注意しましょう。
左上に緑のタグが表示されていると、文字列になってる可能性大です。
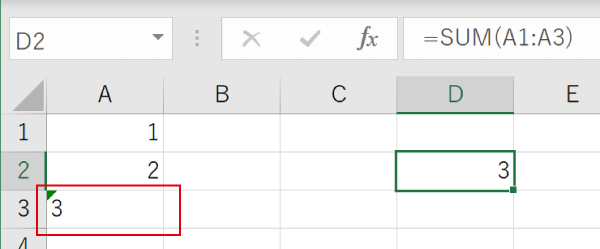

数値が文字列の原因
数値が文字列となっていた書式設定が文字列に設定されているのが原因です。
合計する範囲の他のセルと同様に「標準」「数値」など、適切な書式設定を設定し、正しく反映されているか確認しましょう。
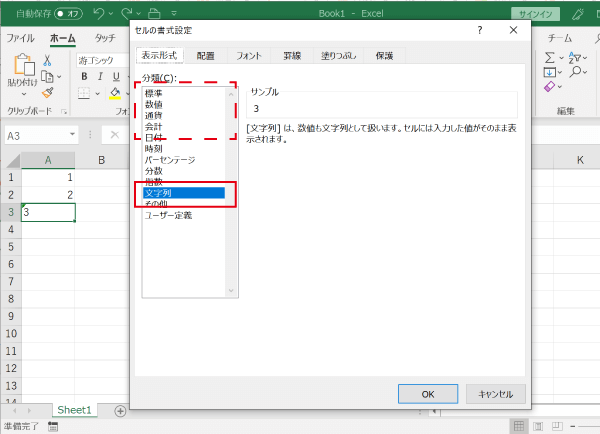
SUM関数の便利なショートカットキー
SUM関数はAlt+Shift+=のショートカットキーで入力でき、かなり便利に活用できます。
こちらの記事にまとめてあります。
 【エクセル】一括でSUM関数(合計)を入力するショートカットキー
【エクセル】一括でSUM関数(合計)を入力するショートカットキー
SUM関数の入力方法
エクセル関数は関数の挿入ではなく、予測変換を使用して入力するのがおすすめです。詳しくは「関数の挿入を使わないで予測変換を使う理由3つ」をご覧ください。
SUM関数の入力する基本となる手順を紹介します。
合計を表示したいセルを選択し、半角文字で「=sum」と入力してください。
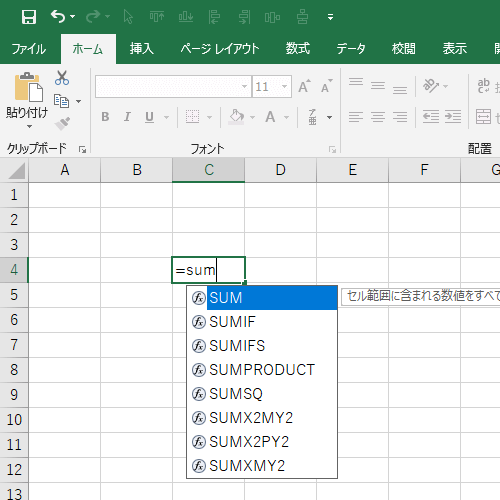
SUMから始まる関数が表示されますので、今回使用したい「sum」が選択(青色)になっている事を確認してTabを押してください。
違うものが選択されている場合は↑↓で選択してください。
下記のようにSUM関数が入力された状態になるため、次は()内の入力となります。
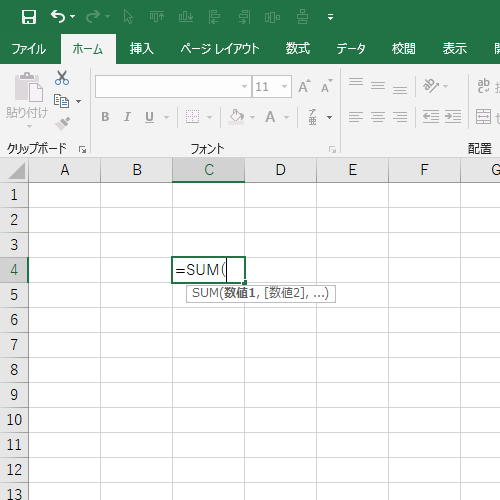
まずは「数値1」はどこだと聞かれているので「数値1」(合計する1つ目)のセルを入力かマウスで選択。
※数値はサンプルとして適当に入力しておきました。
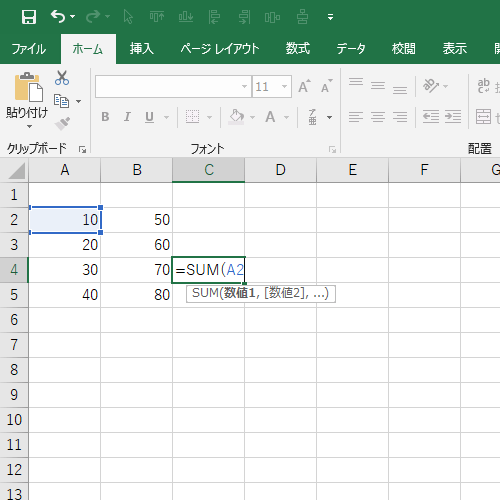
次に、表示通りに「,」(半角)を入力
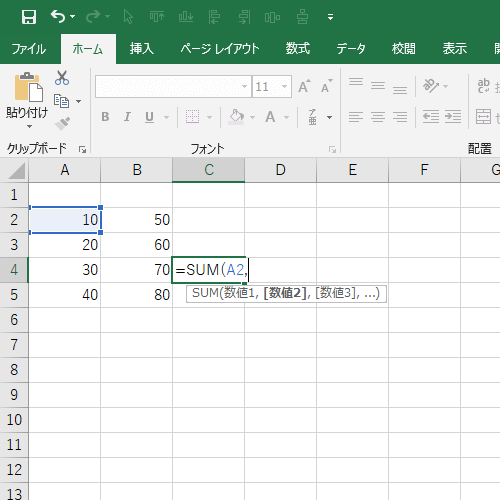
Excelの表示も[数値2]が太文字に変わり、「数値2」の入力になっていることが分かると思います。
後は、合計したいセルを同様の手順で繰り返し、最後に「)」を入力し、Enterを押してください。
(※ 最後の「)」は入力しなくてもExcelが補完してくれます。)
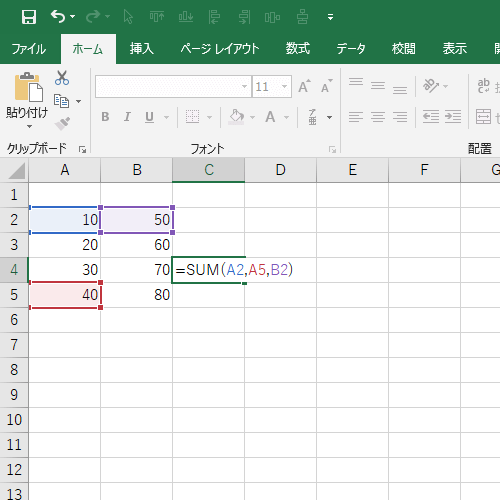
合計が表示されているはずです。
飛び飛びのセルを選択する時の早業
「数値1」,「数値2」・・・と入力する場合、1つ1つカンマを入力していくのではなく、
Ctrlを押しながら合計したいセルをそれぞれクリックすることで、
簡単に複数セルの選択をすることが可能です。
連続した範囲の合計の場合
「数値1」に範囲のセルを入力できます。
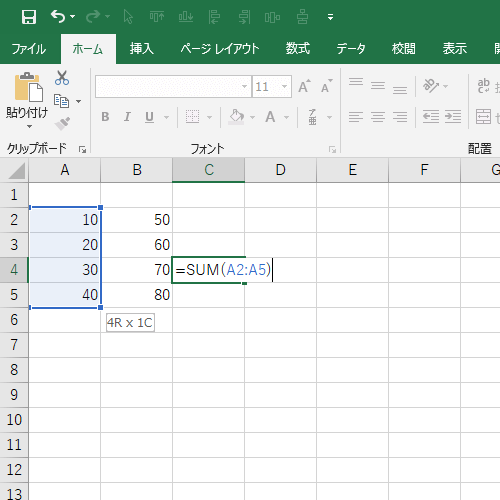
合計範囲の始めのセルでクリックし、そのまま合計範囲の最後のセルで離すか、「合計範囲の始めセル:合計範囲の最後のセル」と入力してください。
飛び飛びの複数範囲の合計の場合
上記の入力方法を組み合わせて、複数範囲の合計も入力可能です。
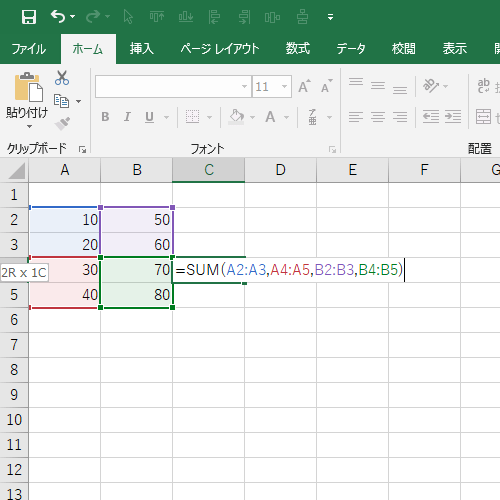
SUM関数でよくあるエラー
続いて、SUM関数でよくあるエラーについて紹介しておきます。
「#VALUE!」や「#N/A」が表示される
SUM関数は文字列などは0として計算しますが、「#VALUE!」や「#N/A」、「#DIV/0!」などのエラーが合計範囲内に存在すると「#VALUE!」や「#N/A」、「#DIV/0!」となります。
合計元にエラーを回避する数式を導入するか、SUM関数にエラーを回避する数式を導入し、きちんと合計できるように修正するのが良いでしょう。
SUM関数でエラーを無視して合計する場合には「SUM関数でエラーを無視して合計する方法」を読んでください。
 SUM関数やAVERAGE関数でエラーを無視(回避)して合計する方法
SUM関数やAVERAGE関数でエラーを無視(回避)して合計する方法
SUM関数が反映されない・計算されない
SUM関数が反映されない・計算されないという場合は、再計算が手動に設定されている可能性があります。
「数式」タブの「計算方法の設定」から「自動」を選択するか、F9で再計算を実行しましょう。
 エクセルの再計算が遅いなら停止させよう|手動と自動を切り替える設定
エクセルの再計算が遅いなら停止させよう|手動と自動を切り替える設定
最後に
SUM関数の使い方とエラーについて解説しました。
エクセル関数の最も基本的な関数なのでしっかり理解しておきましょう。
また、くどいようですが、数値が文字列として入力されていないように十分気を付けてください。



